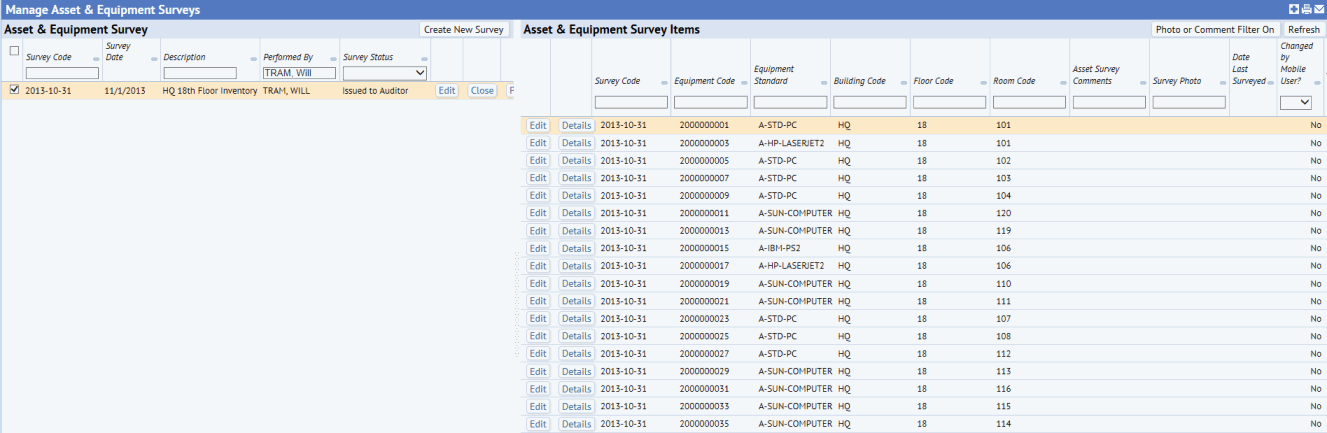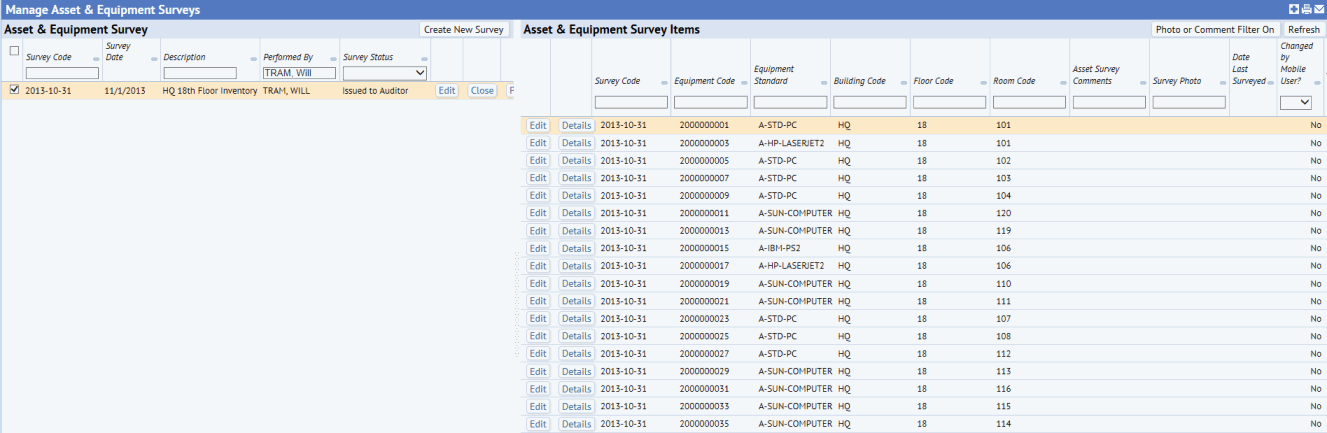Open topic with navigation
Asset Management / Asset Portal / Equipment
System Administration / ARCHIBUS System Administration / Mobile Apps Manager
Manage Asset & Equipment Surveys
If your site uses the Asset & Equipment Survey Mobile App to perform field audits using mobile devices, the facility manager needs to manage aspects of the survey using the following Web Central tasks:
- System Administration / ARCHIBUS System Administration / Mobile Apps Manager / Manage Asset & Equipment Surveys
- Asset Management / Asset Portal / Equipment / Manage Asset & Equipment Surveys
This topic overviews the various jobs that a facility manager performs in Web Central using the Manage Asset & Equipment Surveys task.
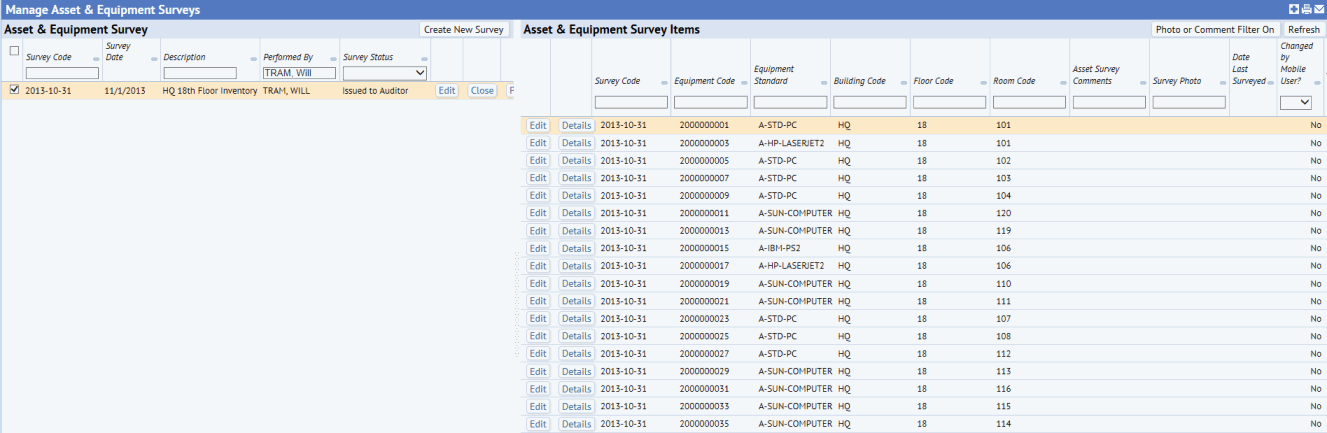
Create a new survey and set the fields to display on the mobile device
Use the Create New Survey button to define a new survey. With this action, you define a survey, specify the types of items you want to audit, and specify the fields of data to track in t his survey. The system creates the survey and assigns this set of audit items to this survey.
- From the Manage Asset & Equipment Surveys task, select the Create New Survey button.
- In the resulting form, define the survey by completing these fields:
- Survey Code -- This value unique identifies the survey. Since you will likely periodically perform surveys, best practices call for entering a value that indicates the date the survey should commence and its purpose, such as AUG15_A-STD-PC. for a survey starting on August 15 and auditing equipment items with an equipment standard of A-STD-PC. A value such as this will help the facility manager and the auditor in the field quickly locate the survey in a list of many surveys.
- Date -- Enter the date that the survey will commence.
- Performed By -- From the list of employees, choose the employee who will be conducting this survey. This person is known as the field auditor. This employee must exist in the ARCHIBUS Users table and the email address for this employee must be the same in both the ARCHIBUS Users table and the Employees table.
- Description -- Enter a description of the survey, completing as much information as necessary to help you and the field auditor identify this survey from the other field surveys that you may be executing.
- You now generate the list of items to survey by using the lower part of the form to specify that you will survey equipment and assets of a particular building, floor, division, department, and/or equipment standard. The more information that you complete on this form, the narrower your survey will be. For example:
- If you want to survey all items in a building, simply complete the Building Code field.
- If you want to survey all items belonging to a particular division and located within a particular building, complete Division Code and Building Code.
- Your site's practices may call for surveying equipment of a certain standard, such as printers, every six months. In this case, you would complete Equipment Standard.
- Choose Create Survey.
- The system now presents the Fields to Survey tab, which presents a list of fields that will display in the auditor's device for this survey. Depending on the information that you want to collect in the field, you can hide and display fields by selecting and clearing their check boxes. Carefully consider the fields that you want to display and hide, as you cannot change this list once you leave this form. Note that with this feature, you can set a different set of active fields for each survey that you create.
- When you are satisfied with the list of fields, select Save and ARCHIBUS returns you to the view and lists your new survey in the left pane. The survey has a status of "Issued to Auditor."
- To see the items that will be audited in this survey, select the survey and the system displays the survey items in the right pane. These are the items that the field auditor will see in their list of items to survey when they sync their mobile device. Note that to the Web Central user managing the survey, the audit records are labeled "Asset & Equipment Survey Items," as per above image. On the mobile device, the audit records are labeled "Equipment Items." .
Note that changing the field set does not affect the fields displayed by Web Central's Manage Asset & Equipment Surveys task. For example, if you use this action to hide Division Code and Department Code on the mobile device, Web Central's Manage Asset & Equipment Surveys task still displays these fields.
Edit a survey description
You may find that you need to change the description of the survey.
- From the Manage Asset & Equipment Surveys task, select the survey and choose the Edit button.
- In the resulting form, enter a new value for Description.
- Select Save.
- When the auditor syncs their mobile device, this new description will be displayed on their screen.
Change a survey date
You may find that you need to change the date the survey is to take place.
- Select the survey and choose the Edit button.
- In the resulting form, choose a new value for Survey Date.
- Select Save.
- The next time that the auditor syncs, they will see the updated date on their mobile device.
Note: The date that the survey is to commence does not affect the list of surveys that appear on the mobile device. That is to say, the system does not limit the mobile user's display to only surveys of today or only surveys of a specific time frame. The mobile user sees a list of all surveys assigned to him regardless of the date that the survey is to commence.
Put a survey on hold
You may have defined a survey and assigned it to a field auditor and then find that you need to postpone it.
- Select the survey and choose the Edit button.
- In the resulting form, set the Status to "Audit On Hold."
- Select Save.
- When the auditor syncs their mobile device, they will see that the survey has been removed from the list of surveys on their mobile device.
When you ready to execute this survey, you can change the status back to "Issued to Auditor."
Cancel a survey from an auditor's mobile device
You may have defined a survey and now need to cancel it.
- Select the survey and choose the Edit button.
- In the resulting form, set the Status to "Audit Completed."
- Select Save.
- When the auditor syncs their mobile device, they will see that the survey has been removed from the list of surveys on their mobile device.
- The survey will remain in the system until you delete it.
Reassign a survey to a new auditor
- Select the survey in the left pane. The survey items for this survey will load in the right pane.
- Check if the original auditor has done any work by reviewing the survey item records in the right pane.
- If the Changed on Mobile Device? field is "Yes", then the auditor has already submitted changes for this item, and these changes are already uploaded to the server. When the new auditor receives this item, they will see that it has already been updated and they will not need to visit this item in the field.
- Select the Edit button, and change the "Assigned To" value to another auditor.
- In the right pane, you will see that Locked by Mobile User is now set to the new field auditor.
The next time that the original auditor syncs, the sync action will remove the survey from their list.
The next time that the new auditor syncs, the sync action will add the survey to their list.
Reissue a survey
Suppose a field auditor has set an audit to "Audit Completed", however you want to re-issue it.
Use the Edit Survey form and change the Status back to "Issued to Auditor." The survey and its audit item will reappear on the auditor's mobile device the next time they sync.
Note that you can do this even for a survey that you have closed out.
Review survey results and edit as necessary
During the execution of the survey, the manager may want to know how the survey is progressing. After the auditor syncs, the manager can review the Changed by Mobile User field to see the scope of the changes made thus far.
Once the auditor completes the survey, the system will update the Survey Status to Audit Completed. The manager can then review the survey results before posting them to inventory. This is a best practice so that the manager doesn't unintentionally update the inventory with errors. For example:
- It is possible for two field auditors to create a new equipment audit record for the same equipment item. The manager will need to delete one of the submitted audit records.
- The manager may have more comprehensive information at hand than does the field auditor, and the manager may need to correct inaccurate values entered by the field auditor. For example, the field auditor might ask a room occupant what happened to an equipment item that should be in the room and the room occupant replies that the item is in repair when actually it was salvaged.
- An auditor was not sure of a value and so left it blank.
In these types of situations, the manager can edit the audit record and enter any required corrections. The manager does so by clicking the audit item's Edit button and completing the resulting edit form. When the manager processes the edit form, the list of audit items in the left pane will be updated with the change.
Find items with comments or pictures
Often, the field surveyor will document the most significant differences between the field conditions and the electronic inventory with a photo or comment. As a facility manager, you can quickly see the items that have comments or pictures from the field auditor by setting the filter to show only survey items with photos or comments. Once you have this set of items, you can review the comments and photos from the field auditor and take appropriate action.
- In the top right corner, select the Photo or Comments Filter On button.
- ARCHIBUS lists only the items that have a value for Survey Photo or Asset Survey Comments.
- To view the photo, move to the Survey Photo field and click the Show Document button, located to the right of the field value.
Close out a survey
When the manager has reviewed the audit items and made any necessary adjustments to the audit records, they are ready to close out the survey and update the inventory records with the audit results. To close the survey, the manager uses the survey's Close button.
Closing the survey:
- copies the audit information from the survey to the inventory table the (Equipment table) and adds and deletes records from the Equipment table as described below
- updates the Data Transfer Status field of each survey item:
- If the record in the audit table is the same as the record in the Equipment table, the action sets Data Transfer Status to NO CHANGE and makes no change to the Equipment table.
- If the auditor created a new audit record for an item that they found in the field (that is, the record in the Equipment Audit table does not have a match in the Equipment table), the Close Survey action copies the values of the audit record to a new Equipment record and sets the value of the audit table's Data Transfer Status field to INSERTED.
- If the record in audit record e is different from the corresponding record in the Equipment table, the system updates the Equipment record with the changes and sets the Data Transfer Status field to UPDATED.
- If the audit record's Mark for Deletion value is Yes and the record exists in Equipment table, then the system deletes the corresponding Equipment record and sets the Data Transfer Status field to MISSING.
- If there is an error in the above actions, the Close Survey action sets the Data Transfer Status field of the audit record to ERROR.