
If your site uses the Space Book Mobile App to perform space surveys using mobile devices, the facility manager may need to manage aspects of the surveys using the following Web Central task, located at two points on the Process Navigator:
Note: Users working with a transaction-based space inventory and conducting s survey with the Space & Occupancy Survey mobile app do not need to work with this task because they automatically update the inventory on the database server when they close the survey from the mobile device.
Use this task to make basic changes to the survey, review the status of surveys, review survey results and edit them as necessary, and close out surveys.

Often, the field surveyor will document the most significant differences between the field conditions and the electronic inventory with a photo or comment. As a facility manager, you can quickly see the items that have comments or pictures from the field auditor by setting the filter to show only survey items with photos or comments. Once you have this set of items, you can review the comments and photos from the field auditor and take appropriate action.
A manager may wish to scan the list of surveys and determine which have been completed by mobile users and which are still in process.
If the status is Audit Completed, the supervisor can review and, if necessary, edit the Survey Item records. They can then close out the survey, as described below. When the Status if Audit Completed, the field auditor has run the Complete Survey action and the survey no longer displays on their mobile device.
The mobile app users generates the space survey from the mobile device. As a facility manager, you may find that you need to change the description of the survey.
When the mobile user generates the survey and then syncs, the system completes the Survey Date with the date that the user initiated the survey. Suppose the mobile user isn't going to actually survey the facility for a few days; in this case, you may wish to change the Survey Date and enter the date that the survey will actually commence.
During the execution of the survey, the manager may want to know how the survey is progressing. After the auditors sync but before they complete or close the survey, the manager can review the Changed by Mobile User? field to see the scope of the changes made thus far.
Once the auditor closes the survey, all records will have a value of Yes for the Changed by Mobile User? field.
Note: When a field auditor creates a survey and generates Survey Item records, the system sets the status of each Survey Item record to "Claimed by Surveyor." If the auditor while in the field makes any changes to the Survey Item records, the system updates the status to "Changed by Surveyor." When the auditor completes the survey, the system sets the value to "Changed by Surveyor."
Note: If the auditor has permission to close the survey (using the Close Survey button from the mobile app), the system will immediately update the inventory with the survey results and the manager will not have the opportunity to review survey results or close out the survey, as described below.
When the auditor completes the survey by choosing the Complete Survey button, the system will update the Survey Status to "Audit Completed." The manager can then review the survey results before posting them to inventory and make edits as necessary. This is handy for ensuring that they don't unintentionally update the inventory with errors.
In these types of situations, the manager may have more comprehensive information than does the field auditor, and can edit the Survey Item record to enter any required corrections.
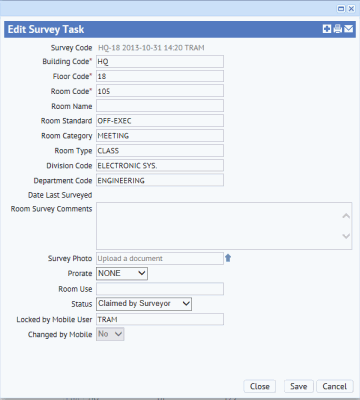
When the manager has reviewed the survey items and made any necessary adjustments to the Survey Item records, they are ready to close out the survey and update the inventory records with the audit results. To close the survey, the manager uses the survey's Close button.
Closing the survey: