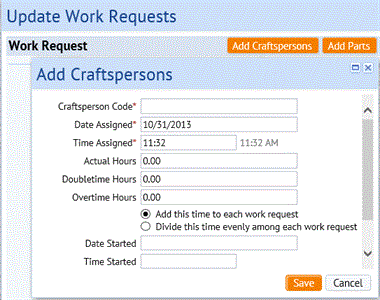Open topic with navigation
Quick-Start / Building Operations
Updating a Craftsperson's Actual Hours
When craftspersons have completed their assignments, you can enter the total hours their jobs required. Taking the time to record the hours each craftsperson spent on the job is important for tracking the cost of the job. The application uses this information to summarize costs shown for completed work in the Cost Analysis Dashboard.
If craftspersons were not originally scheduled for the job, or if additional craftspersons were needed, you can add them when updating the work request.
This topic describes updating craftsperson hours. Since having cost information is so critical to effectively managing your building operations, updating this information is a good way to get started.. If you want to see what other data you can update, and the reports that are available when you do so, see Updating Additional Information for Work Requests.
You can update a single work request at a time, or multiple requests at once. To update multiple requests, you must select only requests that are Issued and in Progress.
Getting updated information into the system
ARCHIBUS Maintenance Mobile App
It can be very useful to give craftspersons the ability to update the ARCHIBUS system with details about the job. While at a job site, craftspersons will find it convenient to access and update the ARCHIBUS maintenance system directly from their smart phone or other mobile device using the ARCHIBUS Maintenance mobile app.
For example, craftspersons can access the ARCHIBUS system to put a job on hold, record the hours spent on the job, enter notes about how they resolved the problem, enter the parts used on the job, and so forth.
With the Maintenance mobile app, users at job sites do not need to use a laptop or tablet connected to the network in order to access and update maintenance information; instead, they can periodically sync their mobile devices with the server to upload the data that they record in the field, as well as download any changes from the ARCHIBUS server. See the ARCHIBUS Maintenance Mobile App.
When craftspersons log on to the Building Operations Console, they would see only their assigned work requests. The application uses the log on information to ensure that craftspersons do not see work that is not assigned to them.
Single-user call center:
Using the single-user call center approach, you could have craftspersons email you their hours, or write them on a printed work request that they bring to you at the end of the day. You can then update the work with the actual hours.
Updating a Single Work Request
If you have scheduled the craftsperson, you can edit the craftsperson's information to add the actual hours; if not, you can add the craftsperson's hours without doing the scheduling step. This procedure describes both situations.
To update a single work request:
- From the Building Operations Console, select Update in the row for the work you want to update with craftsperson hours. Work requests that are Issued and in Process can be updated.
The Update Work Request form appears. The work is described in a read-only format at the top of the form in the Problem section.
- Expand the Craftspersons section to see any information added when scheduling a craftsperson
- Click anywhere in the row for a craftsperson to enter their actual hours The Edit Craftsperson form appears. Or, click Add to add a new craftsperson and the Add Craftsperson form appears.
The Date/Time assigned are entered when the work is issued, and the Estimated Hours are entered when estimating the work, so these fields are read-only.
- If you are adding a new craftsperson, mouse over the Craftsperson field and click the Select Values button.The Select Value - Craftsperson field appears. Select the craftsperson from the list, and the Update Work Request form appears filled in with the craftsperson.
If the craftsperson has not yet been added to the system, click here for steps:- Click Add New at the bottom of the Select Value - Craftsperson form.
- The Add New Craftsperson form appears.
- Enter the Craftsperson Code. This is typically the craftsperson's first and last name.
- Select the Primary Trade. Click the Select Values button for the Primary Trade field to access the list of trades, and select one from the list.
- Enter the Hourly Rate for the craftsperson. This is used to calculate the cost of work.
- Standard Hrs. Avail. / Day: Enter the number of hours the worker is available each day. This is used to calculate the available hours in the Craftsperson Availability report.
- Email: Enter the email address for the worker. The email address is important if you want to make the craftsperson a user who can receive email notifications.
- Enter the following information as needed. The Actual Hours field is the critical piece of information to enter. Enter the other information only if it is important to your operations.
- Actual Hours: The number of hours actually spent. This is entered after the work is completed.
- Double time Hours: If any of the actual hours are double time hours, enter them here.
- Overtime Hours: If any of the hours are overtime hours, enter them here.
- Date Started/Time Started: The actual date and time the work was started.
- Date Finished/Time Finished: The actual date and time the work was finished.
The application summarizes the costs using the information you've entered, and shows these costs on the screen.
- Click Save
Adding actual hours for multiple work requests at once
You can select multiple work requests and add actual hours for a craftsperson. You must be adding the same time for the same craftsperson for each work request. To update multiples, you select work requests having the Issued and In Process status.
Note: When updating multiple requests with actual hours, you are adding new records, rather than editing an existing record. For an existing record, that is a record for a craftsperson that you have assigned to the work using the Schedule action, you would edit the single record. as described in the above procedure.
To update multiple work requests:
- From the Building Operations Console, select the check boxes for multiple requests having the Issued and in Process status.
- Click Update at the top of the screen, below the Filter.
The Update Work Requests form appears.
- Click Add Craftsperson
The Add Craftsperson form appears.
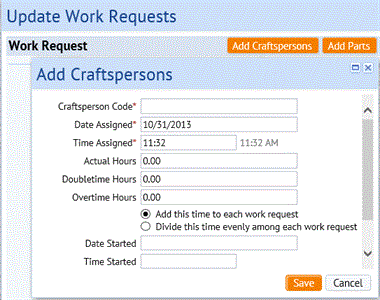
- Mouse over the Craftsperson Code field to show the Select Values button.
- Click the Select Values button, and select the craftsperson from the list that appears.
The Add Craftsperson form now shows the selected craftsperson.
- Do one of the following:
- Enter the actual hours each work request took, and select "Add this time to each work request.".
- Enter the total hours for all the work, and select "Divide this time evenly among all work requests."
- If needed, enter the double time, and over time hours. You would enter these if you want to track this, and have entered these wage rates for the craftsperson.
- If needed, enter the Date/Time Start, and the Date/Time Finish.
- Click Save.
- In the Add Craftsperson form, enter any notes in the Craftsperson Notes box.
- Click Update Request.
Next Steps
Advanced Features
Go Back
Adding Craftspersons and Costs