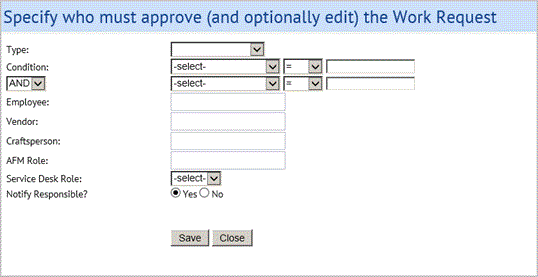
When you add an approval for an SLA, it is always an edit and approve step. That is, the approver always has the ability to update the request when they approve it. This enables the approver to clarify or modify problem type, description, and other request fields, so that the request gets routed to the right work team. Edit and approve is also used to approve work that may be optional or incur high expense, such as painting an office.
Note: Some sites establish SLAs such that multiple priorities (and associated workflows) are defined for the SLA, but only the default priority is available to the user when requesting work When the business manager reviews the work request, they can edit the priority to invoke the workflow that is best suited to the particular circumstances of the request. For more information, see Setting Priority Levels.
In addition to approval steps, you can add confirmation steps. Approval steps are added when the request has the Requested status, and always include the ability to edit the request. Confirmation steps enable a business manager or a supervisor to approve an estimation or scheduling step, but do not include the ability to edit. You can add a confirmation step for estimating or scheduling the work when it is requested, or when it is assigned to a work order. See Adding a Confirmation Step for an SLA.
To enter an approval step for a requested work request:
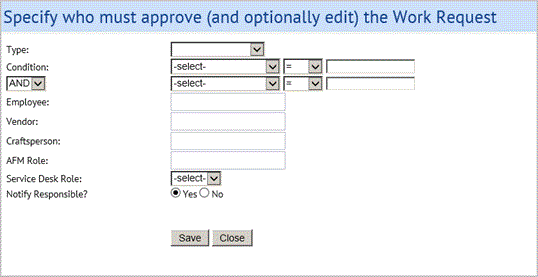
Note: For each status, multiple approval steps can be defined. If you have multiple approvals, the system executes them in the order that they are listed on the form. For example, if you specify on the form that a work request needs facility approval and manager approval (in this order), the system first routes the request to the specified party for facility approval. If the request is approved, the system routes it to the party specified for manager approval.
The system displays Approval Steps next to their request status.
 icon next to it.
icon next to it.  icon.
icon.