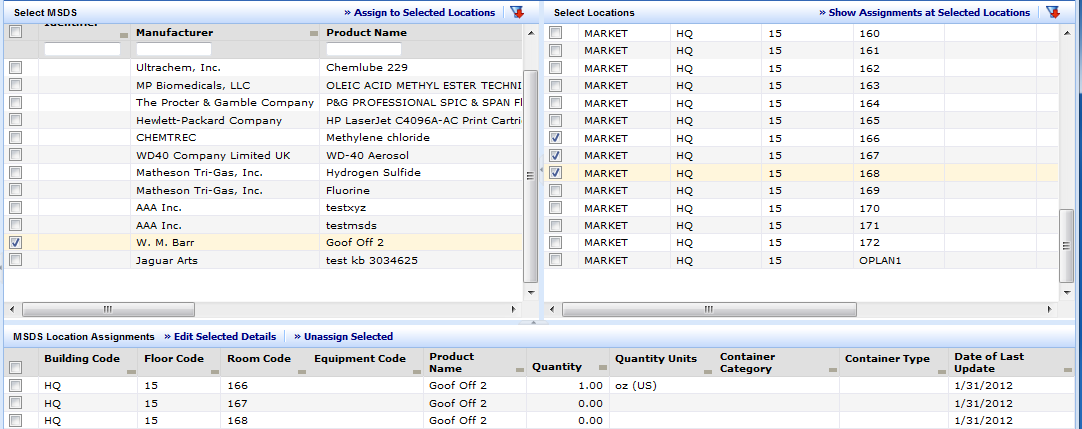
Once an MSDS has been entered into the system (using the Define Material Safety Data Sheets task), you can assign the MSDS to a location within the facility where this product is found. Each time that you receive a new shipment of a hazardous product and distribute it to various locations in your building, you can use this task to update each location's quantity information and the date it was received at this location.
Having locations associated with MSDSs can be beneficial in determining hazards at that location for emergency response personnel or for planning activities that may take place there. Also, if you generate hard-copy binders for each location, you will know which MSDSs need to be included in the binder for each location.
On the Process Navigator, select the Manage -MSDS / Assign MSDS Locations task.
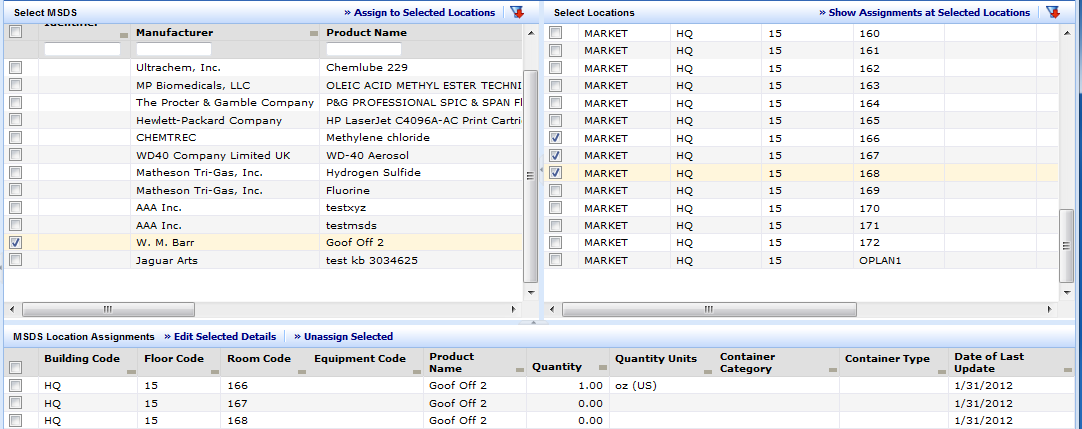
When the view is initially displayed, it is populated with a list of MSDSs on the left and a list of locations on the right. Each lists includes:
A Smart Search console for quick filtering. See Restricting Data Using Smart Search.
Filter buttons in the title bars. These buttons bring up pop-up consoles that enable more complex filtering. For example, in the below image, the user has selected the Filter button in the Select MSDS panel, and the system has displayed a dialog for entering criteria on which to search for MSDSs. Similarly, the Select Locations panel includes a Filter to help you locate rooms.The Location pop-up console also has multiple select capabilities for all fields on the console.
For example, suppose you want to assign the same MSDS to three rooms in building HQ, two rooms on Floor 1 and one room on floor 15. Use the pop-up console to select building HQ, multiselect floors 1 and 15, and click Show. Now you can select the individual rooms in the location grid.
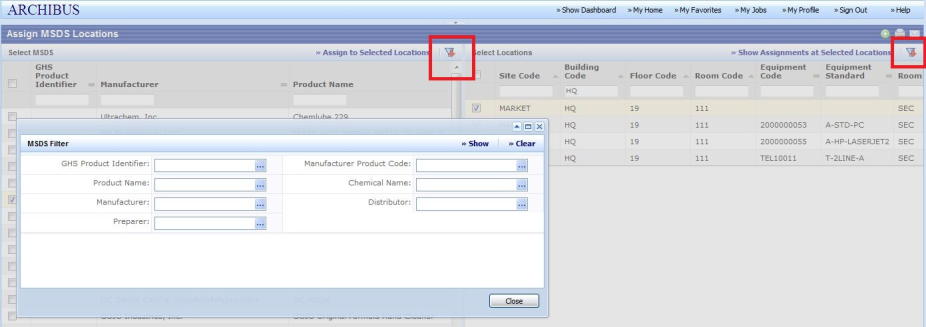
With this filter, you can do two-level filtering. Suppose that you are assigning an MSDS for liquid nitrogen, and it is manufactured by five different companies. One site might get that material from Manufacturer X and another site uses material from Manufacturer Y. The pop-up filter can be used to find all the liquid nitrogen and then select in the Smart Search console just Manufacturer X to make the assignments to location A. Then, you can clear the console filter and select only Manufacturer Y for the location B assignments.
Both the MSDS and the Location pop-up consoles provide select value dialogs. So if you are unsure what to type in the Smart Search console, you can use the pop-up console to select a value from the list.
The process for assigning MSDSs to locations is as follows.
Use the MSDS consoles to display the MSDSs that you want to assign to locations. From this list, select individual MSDSs by clicking in the check box next to the MSDS. Select all of the displayed MSDSs by clicking the select all box in the column heading.
Use the Location consoles to display the desired locations. From this list, select individual locations by selecting the check box next to the location. Select all of the displayed locations by selecting the check box in the column heading.
For example, a printer may use a cartridge that is considered to be hazardous. You can associate the cartridge's MSDS with the specific printer within a room by choosing the record listing the printer. The following steps illustrate how to do this using the HQ sample data.
Example steps:
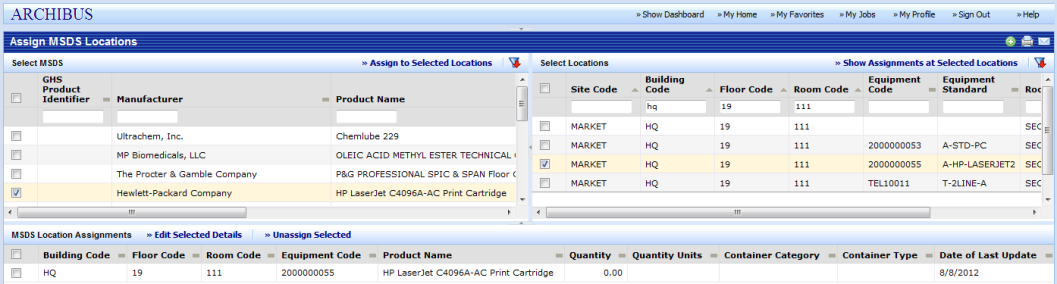
Once you select the MSDSs and the locations, you are ready to make the assignments. Click Assign to Selected Locations, and the system assigns all of the selected MSDSs to the selected locations. This result will be displayed in the grid on the bottom of the form.
Note: MSDSs are assigned at the room level to provide the most accurate information. If you want an MSDS assigned to an entire floor, use the Smart Search console filter to isolate that particular floor; select the check box at the top of the column to select all rooms; then click "Assign to Selected Locations."
After you have assigned the MSDS to one or more locations, you can add detail information about the product at each location. Typically you will select one of the locations, enter the data shown in the Define MSDS Location Details dialog (image below), and then click Apply to Selected Location Assignments. However, if you need to enter the same details for multiple locations, you can do so by placing a check mark next to each of the locations, and then clicking Edit Selected Details. So, in the example below there were three locations where the quantity was 0 and we want to record that there are 4 oz bottles at each location. The three locations are selected and the quantity and container data are entered. After applying those changes, all three locations will show quantities of 4 oz.
Note: It is not possible to assign more than one container type to a location. If you need to segregate the location data by container type, create separate MSDSs for each container type and assign each of those MSDSs to the location.
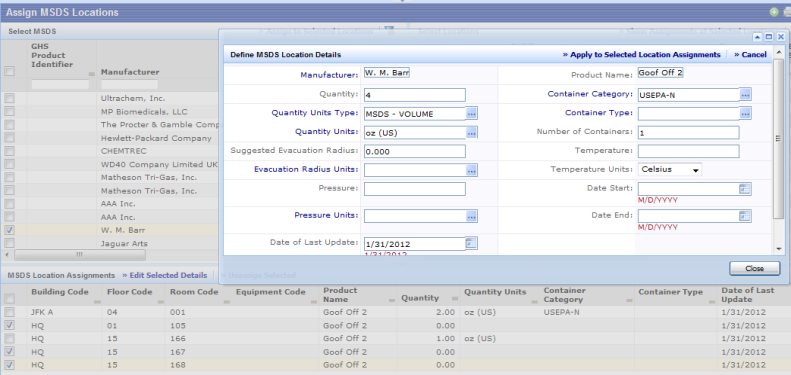
There is one caution with this type of multiple assignment capability. It is possible to view dissimilar products in the Location Assignments grid. If you select multiple products that are different, and attempt to edit their details, you will get the following warning:

Following is a description for each of the fields.
|
Field |
Purpose |
| Manufacturer | (Read Only) The manufacturer of the product. This comes from the MSDS. |
| Quantity | The actual quantity of the material stored at this location. |
|
Quantity Unit Type |
The identifier for the unit type associated with the quantity stored at this location, such as Mass or Volume |
|
Quantity Units |
The measurement units for the above quantity type to be applied to the quantity. |
|
Suggested Evacuation Radius |
The MSDS itself stores the recommended distance for evacuation in the event of exposure or fire. Here, you can enter a distance based on the quantity of the material stored at this location. |
|
Evacuation Radius Units |
Units of measure for the evacuation radius (meter, mile, foot, yard). |
| Pressure | Storage pressure |
| Pressure Units | Units of measure for the pressure |
| Date of Last Update | Date the information for this location was last updated. |
| Description | Description of the use of this MSDS at this location. |
|
Product Name |
(Read Only) The product name. This comes from the MSDS. |
| Container Category | Category of the container used to store the material at this site. |
| Container Type |
Type of container used to store this material. Note: The quantity associated with the container type together with the number of containers is used to calculate total quantity(volume) for the MSDS Chemical Inventory report. |
| Number of Containers | Number of containers at this location. |
| Temperature | Temperature at which the substance will be stored at this location. |
| Temperature Units | Units of measure for the temperature. |
| Date Start | Date the material came to this location. The system uses this to calculate Days On-Site in the MSDS Chemical Inventory report. |
| Date End | Date the material no longer at this location. The system uses this to calculate Days On-Site in the MSDS Chemical Inventory report. |
Use the MSDS consoles to display the MSDSs of interest. If needed, refine the selection by selecting individual MSDSs (click in the check box next to the MSDS), or select all of the displayed MSDS by clicking the check box in the column heading.
Use the Locations consoles to display the desired locations. You can refine the selection by selecting individual locations (click in the check box next to the location), or select all of the displayed locations by clicking the select all box in the column heading.
Display the MSDSs assigned to the selected locations by clicking Show Assignments at Selected Locations. Those assignments will appear in the grid at the bottom of the screen. Select the locations from which to remove the MSDS and click Unassign Selected.