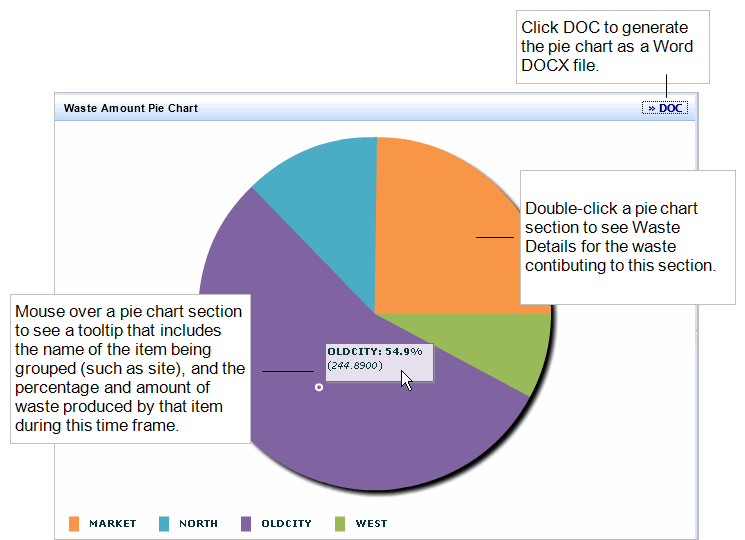
Management reports provide a high-level view of your waste management program. They provide totals for waste amounts by the unit type used to measure the waste - mass, volume-liquid, and volume-gas. To ensure consistent data, before summarizing the quantities entered for these unit types, the application converts the quantities to the default unit for the unit type, and then to the default unit used for reports. See Defining Waste Management Units.
You can filter these reports by Waste Status, that is, you can show all waste produced, or only accumulated, stored, or disposed waste. This enables you to review data for waste as it moves through your waste management system. The filter console for these reports provides multiple criteria, including fields to set the date range for which you want to analyze data.
This report enables you to compare the distribution of waste amounts by site, building, waste profile, or waste type for a date range that you enter by presenting this information in a pie chart and a bar chart.
The report enables you to filter by a variety of criteria. You can select the Units Type as Mass (the default), or Volume - Liquid, or Volume - Gas to see waste measured with the selected units. You can select to generate the report by month or by year. You can include all waste produced (that is, all waste generated), or only accumulated, stored, or disposed waste.
For example, you can select filter criteria to compare waste amounts for different sites, to compare waste amounts by profile or type for selected buildings for certain waste profiles, types, or sites.
From the charts, you can:
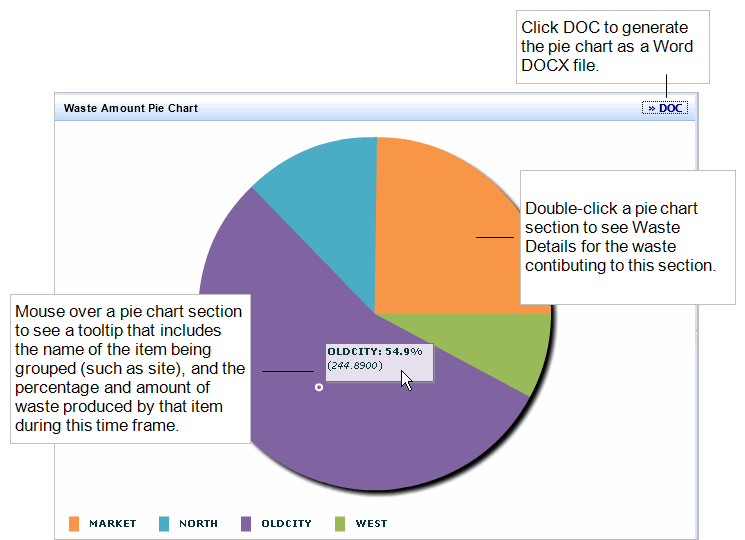
Because different types of waste are measured using different units, summary reports need to present separate totals for waste depending on the units used to measure it. The Waste Amounts by Category report enables you to review and compare the distribution of waste amounts by category, in different tabs for each of the three unit types - Mass, Volume - Liquid, and Volume - Gas. Waste categories are a way of broadly categorizing your waste and are a way of organizing waste profiles.
The application groups the records by the three units of measure. It totals amounts for each of these units of measure by first converting to the default unit for the unit type, and then converting to the default unit you entered for reports. If there is no default unit defined for the unit type, the application will use the unit type used by the first record obtained from the database for that Unit Type. See Defining Waste Management Units.
You can filter the report by location (site or building), time frame, waste profile, disposition, or type (Hazardous, Residual/Non-Hazardous, or Municipal). You can filter by Waste Status, that is, to show all waste produced (all waste with a Status of Generated), or only waste that is accumulated, stored, or disposed. You can select Is Recyclable? to show only waste that is recyclable. This waste is identified by the "Is Recyclable?" field in the waste profile for the waste.
To generate the Waste Amounts by Category report:
The Mass tab shows the pie chart for waste that is measured as mass.
The Waste Details panel shows the waste records contributing to this total.
This report enables you to review a high-level summary of the waste amounts for each of the different unit types - mass, liquid-volume, and gas-volume. Before summarizing the quantities entered for each of these unit types, the application converts the amounts to the default unit for that unit type and then to the reporting unit type. If there is no default unit defined for the unit type, the application will use the unit type used by the first record obtained from the database for that Unit Type. Or, if you have set more than one Is Default to Yes for a given Unit Type, the application takes the first of the "Default" set of values as the default it uses. See Defining Waste Management Units.
You can filter the report by location, time frame, waste type (hazardous, Residual/Non-Hazardous, or Municipal), waste profile, waste disposition or disposition type (Discharge or Shipment). You can export the Waste Summary Details to a Word file by clicking DOCX.
The report includes the following:
This report enables you to review the distribution of waste amounts by category and by the type of unit used to measure the waste (mass, volume-liquid, or volume-gas). Categories are ways of broadly categorizing your waste and are used to organize waste profiles. Examples of categories are wastewater, used oil, or air pollution control. You can also filter waste totals by site, building, division or department, by a defined period of time.
For example, you can select filter criteria to compare waste amounts by category and by type of matter for different sites, or you can show waste amounts by category and type of matter for different departments or buildings.
You can export the Waste Details to an Excel spreadsheet by clicking XLS.
Just as in the Waste Totals by Category, the Waste Totals by Category and Handler report enables you to review the distribution of waste amounts by category and by the type of unit used to measure the waste (mass, volume-liquid, or volume-gas). Additionally, this report enables you to group the data by the handler for the waste - the waste generator, transporter, or waste facility.
For example, you can use this report to review waste amounts by category and type of matter for different generators, or you can show waste amounts shown by category and type of matter for different transporters, filtered by certain sites, buildings, waste profiles or types (hazardous, residual/non-hazardous, or municipal), or waste disposition types (shipment or discharge).
You can export the Waste Details to an Excel spreadsheet by clicking XLS.
This report provides a comprehensive, graphical view of waste data by sites. It provide site managers with an intuitive site-level view of waste by the waste's Status, that is, whether the waste is Generated, Accumulated, Stored, or Disposed. The sites generating the waste or the storage locations are shown as point symbols on a map. The symbols’ color, shape, and/or size will change according to values returned by various queries based on your selections.
Hovering over a marker with the mouse causes a pop-up window for that marker to open and display details about that location. Clicking on a marker with the mouse opens a dashboard displaying various details about that location.
You can use the drill-down selection list to restrict to countries, regions, cities, sites, and buildings, and you can make multiple selections at any level. Selecting items from the drill-down list and clicking “Show Selected” restricts the items shown, draws markers on the map for the buildings, and causes the map to pan and zoom to the area surrounding the markers.
To view waste data on the map:
The map zooms to the locations you select. Red markers indicate the sites where you store waste within the selected location.
Select the data to be highlighted: Use the Marker Color By...button to select the data to be highlighted. The selections include the type of matter (mass, liquid, or gas), and the Status of the waste (Stored, Accumulated, Generated, or Disposed. You can also select to view Hazardous waste that has the Status of Stored. When you click Apply, the map appears with markers indicating the waste having the characteristics you have selected.
When selecting the waste to show, the application checks that the Status of the waste and the Units Type (mass, liquid, or gas) matches your selection, and the Date End is within any date range you specified in the filter.
The marker shows as red or orange if the location has hazardous waste that fits the rules for Red and orange highlights in the Hazardous Waste Storage report. Green is used for all other conditions.
The map shows markers scaled to the quantity of the waste associated with that site/location that matches the criteria you selected.
A legend appears showing the values for the buckets created.