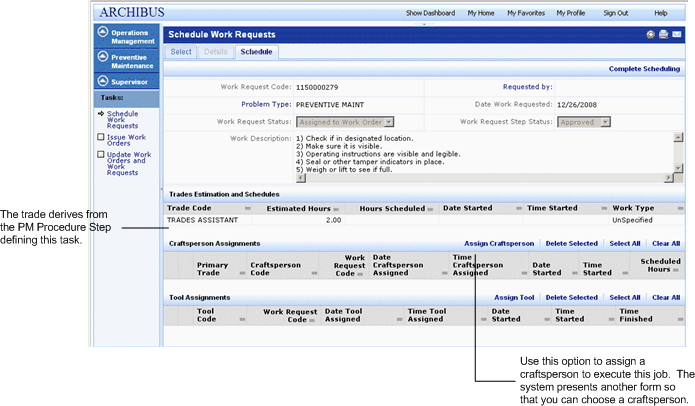
As a supervisor, you may have in you queue a list of work requests and work orders for preventive maintenance work that is now due. These work orders were generated according to pre-established PM schedules, which may have defined the required tool types, trades, and estimated hours for completing the task. As a supervisor, you can now schedule craftsperson and tools to execute these jobs.
This task focuses on scheduling specific craftspersons and tools to execute a preventive maintenance job. However, you should be aware that it not essential to schedule specific tools and craftspersons at this point; some sites prefer to skip this task and distribute the work in a more flexible manner.
There are a few ways sites can choose to handle this:
Choose the "Schedule Work Requests" task, and the system presents the Select tab listing all preventive maintenance work requests for which you must assign craftspersons and tools.
If you need to, you can filter the list to show fewer work requests by entering a date range the work is due.
Be sure to note the Date to Perform field. The system used the scheduling routine and previous maintenance execution date to determine the date that the work should be performed.
If you want to review the details of a work request before you schedule it, from the Select tab, click on the Details button. The system loads the Details tab, listing all information about this work request. You can view other requests for this equipment item, submitted by this user, or for this location by choosing the corresponding buttons. By reviewing related items, you can check other upcoming maintenance work for this equipment or area and schedule this job for the same time. For example, if a conference room will be unavailable for a week because it is being painted and there is a preventive maintenance request to perform the annual carpet cleaning, it makes sense to postpone the preventive maintenance until after the room is painted. When you have finished reviewing the request, you can more to the Schedule tab by choosing the Schedule button in the upper right corner
When you are ready to schedule the actual craftspersons and tools for this job. Access the Scheduling tab with either of these methods:
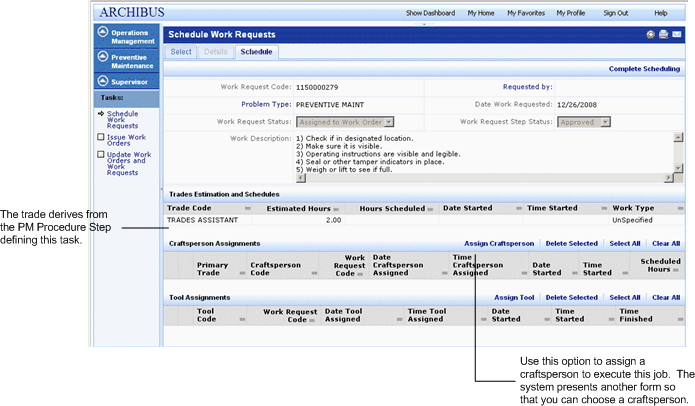
Note: A preventive maintenance work request's required tool types, parts, and trades are specified as part of its defining PM schedule. When you choose the specific craftspersons and tools for this job, you typically want to choose craftspersons and tools of these categories. However, you are not limited to these groupings, as explained below.
Note: The form includes the Date Started, Time Started, Date Finished,and Time Finished fields. These fields refer to the actual work performed and should not be completed when scheduling.
Note: Unlike On Demand Work's Planning Board and scheduling features, the Preventive Maintenance application does not limit you to choosing craftspersons that are available on the date that the work should be executed (the Date to Perform field). Since you can choose any craftsperson, you may wish to review the "Craftsperson Workload" and "Craftsperson Availability" reports to see if craftspersons are available for the date specified in the Date to Perform field.
Note: When scheduling a craftsperson, you specify the start time and scheduled hours; for example, you might enter a start time of 10:00 for a 2-hour job. However, the system does not prevent you from scheduling this craftsperson again during this time. For example, the system would permit you to schedule the craftsperson for another job between 10:00 and 12:00 for this same day. This allows for multitasking. The craftsperson can update the system with the actual hours worked on the job using the Craftsperson/Update Labor Hours task.
If the job requires a tool, the maintenance manager may have specified a tool type when defining the job. Even if a tool type has not been specified, you can assign a tool.
Note: The form includes the Date Started, Time Started, Date Finished,and Time Finished fields. These fields refer to the actual work performed and should not be completed when scheduling the tool.
When you are satisfied with your labor and tool schedules, choose the Complete Scheduling button. The system returns you to the select tab so that you can create another work request.
With tools and craftspersons assigned, you can now issue the PM work orders.