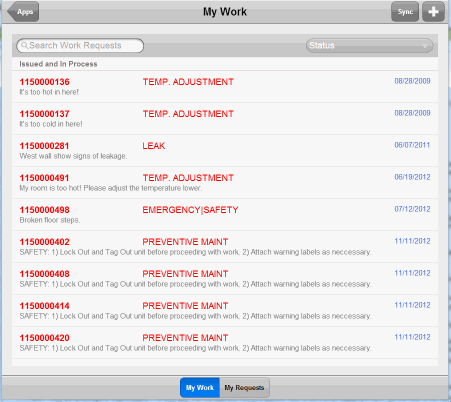
An important part of a craftsperson's role in resolving a maintenance issue is updating the ARCHIBUS system with details about the jobs they complete. For example, craftspersons must access the ARCHIBUS system to put a job on hold, record the hours spent on the job, enter notes about how they resolved the problem, enter the parts used on the job, and so forth.
While at a job site, craftspersons will find it convenient to access and update the ARCHIBUS maintenance system directly from their smart phone or other mobile device using the ARCHIBUS Maintenance mobile app. With the Maintenance mobile app, users at job sites do not need to use a laptop or tablet connected to the network in order to access and update maintenance information; instead, they can periodically sync their mobile devices with the server to upload the data that they record in the field as well as download any changes from the ARCHIBUS server.
Note: The Maintenance Mobile app works in conjunction with the Web Central On Demand Work application. Your site should have a license for On Demand Work if craftspersons will be using the Maintenance mobile app in the field.
When working with the Maintenance mobile app, you will find that it has an intuitive, streamlined interface and messages to walk you through its use. To get you started with the app, this topic overviews the Maintenance mobile app and has the following sections:
With the ARCHIBUS Maintenance mobile app, craftspersons in the field can use a smart phone or other mobile device to perform the following everyday tasks that they encounter on the job. Note that once the craftsperson uploads the maintenance data to the ARCHIBUS system on the server, the ARCHIBUS On Demand application and Preventive Maintenance applications work with this data based on the defined workflow.
A maintenance manager will use the service request system of the ARCHIBUS On Demand and Preventive Maintenance systems to automatically route work to craftspersons based upon defined procedures. To see the work routed to them, craftspersons move to the My Work screen on the mobile device and run the Sync action, which downloads from the server preventive maintenance and on demand work that has been routed to them. Since maintenance situations might arise throughout the day, craftspersons can periodically run the sync action throughout the day to see their latest task list.
The system color-codes the jobs based on when they should be executed: Red are past due, Yellow are escalated, and no color are not yet escalated.
If they have a lot of assigned work in their queue, craftspersons can prioritize their tasks and optimize efficiency by using the app's features to search for specific work requests and sort their assigned work requests; for example, the below image shows work requests sorted by status. Sorting by location is also useful because craftspersons can look up all their assigned work for this location. They can then gather all tools and parts that they will need for the jobs in this location and avoid making multiple trips back to the supply room.
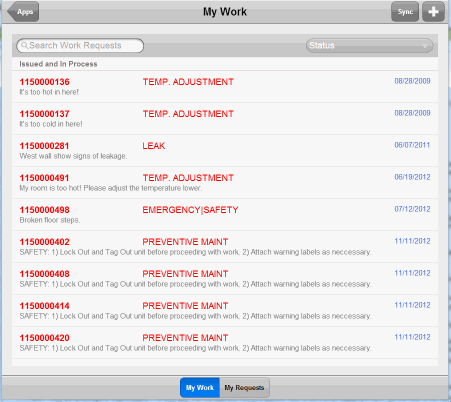
Craftspersons can search by entering their search criteria in the Search Work Requests box in the upper left corner of the My Work screen. Craftspersons can search on:
From the My Work list, craftspersons access a list of the jobs assigned to them. They can tap any job and review the description of the problem, priority, location, and other details. If they are not sure the location of the room, they can look it up on the floor plan using the Locate button. They can then proceed to the site and get started with the assigned jobs. 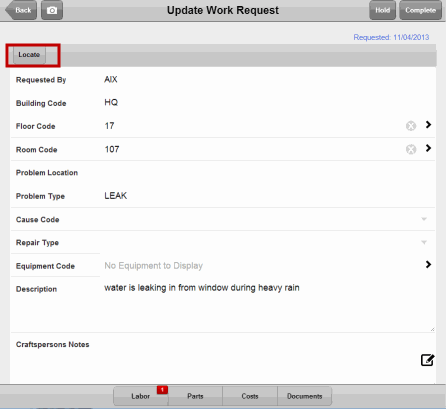
Directly from the mobile device, craftspersons can record the time, parts, costs, and other details of the job, either while the job is in process or when it is finished and before they run the Complete action. They do so by using the following buttons, located at the bottom of the screen. When they sync the device,all cost information (labor, parts, and other costs) is uploaded to the ARCHIBUS database on the server.
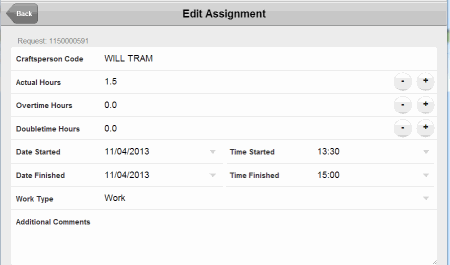
While addressing a job, craftspersons may want to document the damage by taking a picture of the affected area. From the Maintenance mobile app, they can capture up to four pictures per work request by clicking on the Camera button, which is available on the Update Work Request and Create Work Request screens. Once they take the picture, they simply choose the Attach to Work Request option to attach it to the current work request. Pictures captured from the mobile app are stored in the work request system as documents.
At any time, craftspersons can move to the Documents tab to view the pictures and other documents associated with a work request. When the craftspersons sync their devices and upload these pictures to the ARCHIBUS server, supervisors and other managers will have documentation on the issues and may be able to use these pictures in cost justification or maintenance analysis.
Sometimes, work cannot proceed and a job must be placed on hold. The mobile device user can enter comments about the situation and then tap the Hold button to specify that they are putting the job on hold because of:
When the craftsperson syncs the device, the sync action uploads this information to the server. The work request system then informs the requestor that the job is awaiting parts, access, or labor.
When craftspersons have completed their jobs, they can enter any remaining details about the job and then choose the Complete button. When they sync their devices and upload the data to the server, the sync action removes the job from their work list. Note that if they haven't yet entered the number of hours spent on the job, they must do so as part of the completion process. If they have already used the Labor button to enter hours, the system uses this information and does not prompt them again.
While in the field performing assigned tasks, craftspersons may notice other work that needs to be done. For example, while completing a task to clean a rug because of water damage, a craftsperson might realize that the walls need to be repaired. In cases such as this, craftspersons can use "+" button on the mobile device to move to the Create Work Request screen to enter a new work request for the required paint job. When the craftsperson syncs, the sync action submits the request to the work request system for processing.
Note: Work requests created from the mobile device automatically have their Priority set to 1.
Users may want to review the items that they have entered, and perhaps edit their initial data. Before they sync the device, they can review the list of work they have requested by choosing the My Requests button. Once they sync, the sync action uploads these requests to the server for processing by the maintenance system.
Additionally, other personnel who encounter issues in the field, such as maintenance managers or facility managers, can report these issues using the Maintenance mobile app. These users will use the Create Work Requests screen to report a maintenance issue, in the same way that a craftsperson does, above. When they sync their device to upload the request, the system will route the work to immediate execution or approval, depending on defined procedures at the site.
As another option, occasional users can report maintenance issues that they encounter using the Workplace Services Portal mobile app.
To enable the Maintenance mobile app for users, a facility must do the following for each user:
For each craftsperson, make sure that the Email field of the Craftspersons table (cf.email) has the same value that is stored in the Email field of the Users table (afm_users.email). The mobile app uses this email value to find the craftsperson information based on the craftsperson's User information.
Likewise, the Maintenance app requires that background (validating) data from which the craftsperson can choose values be developed and that procedures (SLAs) be established for processing maintenance requests. The facility manager should ensure that the validating data and procedures are established before introducing the mobile component to the workflow.
Periodically throughout the day, craftspersons will want to sync their mobile devices with the database server. Syncing performs the following important actions:
Note: If your mobile devices have limited memory, a facility manager may wish to control the number of Work Requests sent to each mobile user at one time by adding a parameter to control this. To do so, facility managers run Wed Central's System Administration / ARCHIBUS System Administration / ARCHIBUS Administrator - Application Configuration / Configure Application Parameters task, select the"AbBldgOpsHelpDesk" application, choose Add New, complete Parameter Code with "MobileWorkRequestsMaxQuantity"and enter their desired value in Parameter Value. If this parameter does not exist, the system sends 250 work orders at one time to a mobile device.
Note: If a work request has two assigned craftspersons, the first craftsperson to sync receives the work request in their queue o the mobile device; the second CF to sync does not see the work request. The second craftsperson will need to wait until the first craftsperson completes the work request before retrieving it.