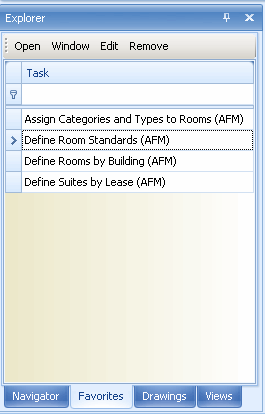
Having the views you frequently-access, including customized views that you create using restrictions and field selections, on your Favorites list makes them more readily available. This eliminates the need to create the view each time you want to access it.
For example, you can create a view that shows defining rooms for the buildings you are responsible for, and then add the view to the Favorites list. You can also create new grid views by selecting from a list of ARCHIBUS tables, and add the new customized view to your Favorites. See Creating New Grid Views.
From the Smart Client, you can add grid views or Web views to your Favorites list. If the Favorite view is a Web view, you can open it in a separate window by selecting the view in the Favorites list and click Window.
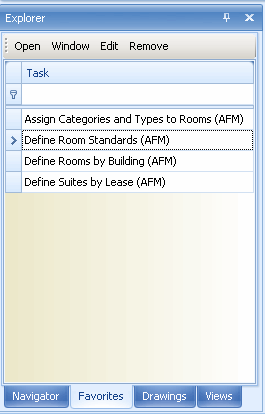
To add a view to your Favorites list:
The Web Central Web Services saves the view to a file in the per-site area named for the current user in this form:
\schema\per-site\<afm_activities.subfolder>\<viewfilename>-<afm_users.user_name>.axvw
To load a view from the Favorites list: