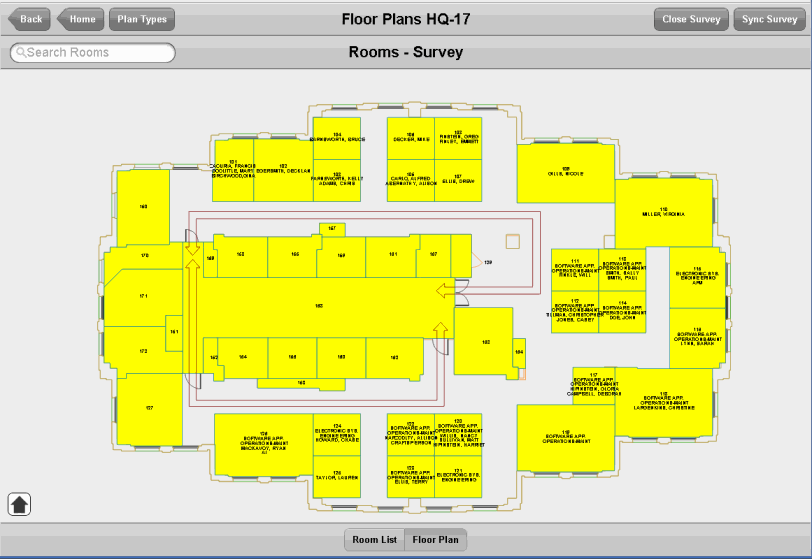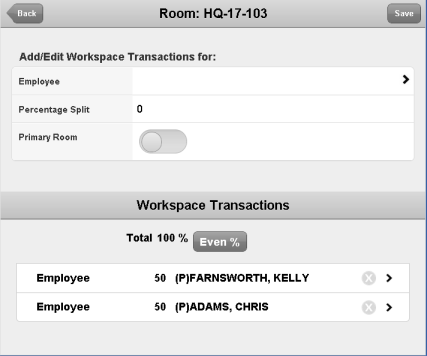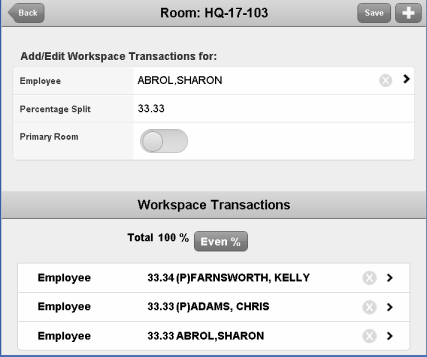Open topic with navigation
Conducting Space Surveys Using the Space & Occupancy Survey Mobile App
Since space is an expensive asset, sites want to carefully manage its use and involve facility managers or space managers in any changes. However, situations may arise when changes are made without the facility manager's knowledge; for example, a storage room is converted to an employee office, a department claims a vacant office for their use, multiple employees are housed in a large executive office designed for one employee, or employees move offices without informing the facility manager of the change.
To determine how space is actually being used and occupied and to discover inconsistencies, facility managers periodically conduct space and occupancy surveys, in which space auditors in the field note current space and occupancy use.
With the Space & Occupancy Survey mobile app, field auditors can access on their mobile devices the site's floor plan drawings, rooms, and employee occupancy data and refer to this information as they visit each room. They can compare what they see in the field to the documented space and occupancy inventory and note any changes using forms on the mobile device. When through, they directly update the electronic inventory with the current field conditions.
Note: The Space & Occupancy Survey mobile app is designed to be used with a space inventory. For a non-transaction space inventory, survey space using the Space Book app. See Conducting Space Surveys using the Space Book Mobile App.
Note: This topic overviews the survey procedure. For more information on a transaction-based space and occupancy inventory, see Transactional vs. Non-Transactional Space Inventory.
Procedure
- Prerequisite: Either by email or verbally, the facility manager instructs the field auditor on the floors that they must visit and assess. From the mobile device, the field auditor will generate a survey for these floors.
- Prerequisite:The facility manager must ensure that the field auditor is a member of the SPAC-OCCUP-MOB security group. See Space & Occupancy Survey Mobile App: Enable Staff to Use the App .
- If they haven't already, the auditor runs the Download Data and Download Plans actions so that they have basic facility data on their mobile device. For information, see Space & Occupancy Survey Mobile App: Download the Space Inventory to the Mobile Device.
- On the mobile device, the auditor drills down through sites and buildings and locates the floor for which they want to generate a survey. The floor plan loads, showing room boundaries and room numbers.
- If they wish, the auditor can search for sites, buildings, and floors using the Search pane in the upper left corner of the Sites, Buildings, and Floors screens. If a site map has been included as part of the survey, the field auditor can choose the building from the site map.
- The auditor clicks the Plan Types button in the upper left corner and scrolls through the list. Click Survey and the system displays the Start Survey button in the upper right corner.

- The auditor taps Start Survey, and the auditor enters a name for the survey.
- The system adds the Survey buttons to the upper right corner of the Rooms Survey screen.
- If the auditor wants to assign rooms from other floors to this survey, they load the appropriate floor plan drawing and choose Add to Survey.
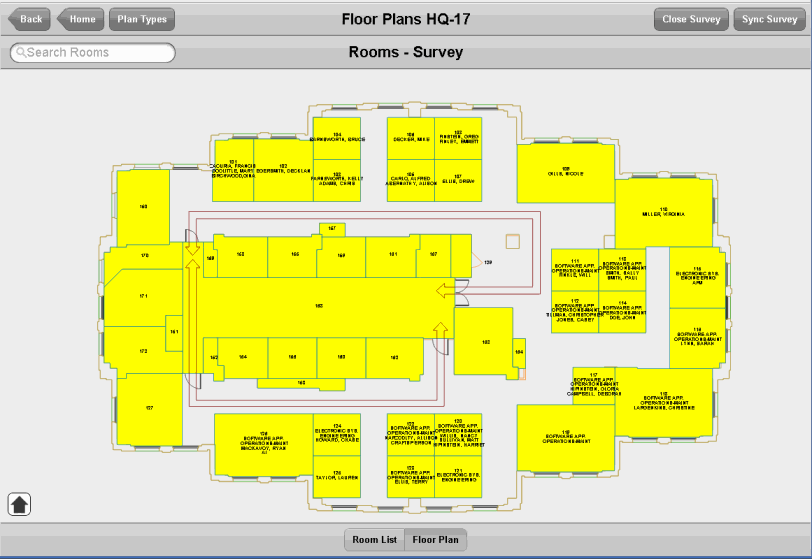
- The auditor visits each room and observes conditions.
On the mobile device, the floor plan highlights in orange any rooms that have already been surveyed as part of this survey. For rooms that have not yet been surveyed, the auditor clicks on the room outline and receives a list of the room's attributes, such as department assignment, use, room name, and so on. At the bottom of the form, the auditor can use the Workspace Transactions button to see if multiple divisions, departments, or employees use the room.
The auditor can then take the following actions:
- If the data matches the conditions that the field auditor sees in the room, they tap Complete in the upper right corner. The system returns the auditor to the floor plan so that they can select another room.
- For any attributes that do not match what the auditor sees in the field, the auditor can make the correction on the mobile device. For example, if a room marked as STORAGE on the device is now housing personnel, the auditor can change the Room Type field to reflect that this is personnel room.
- If necessary, the auditor can enter comments about a room in the Survey Comments field.
- If running the Space & Occupancy Survey app on a mobile device with camera features, the auditor can capture an image of the room using the Photo button in the top left corner. Once the image is captured, the system prompts the auditor to attach it to the survey. The system then updates the Documents button at the bottom of the from to show that a photo is attached.
- If the employee occupancy has changed, the auditor can note this using the bottom section of the form. For example, suppose that the auditor finds that room HQ-17-103 (above) is actually occupied by three people. Tapping the "+" button presents the following form in which the auditor can enter the new employee in the top section and specify whether this is the employee's primary room.
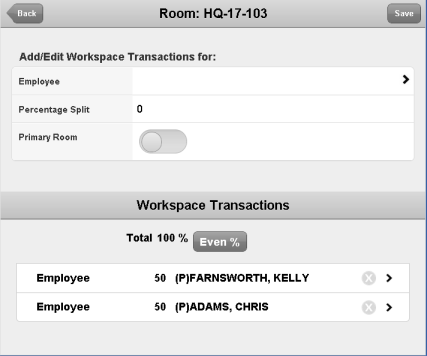
The auditor can enter the percentage of the room that this employee uses, or tap the Even % button and have the program determine this. Save the changes, and the system lists the new employee (Sharon Abrol) in the bottom of the form.
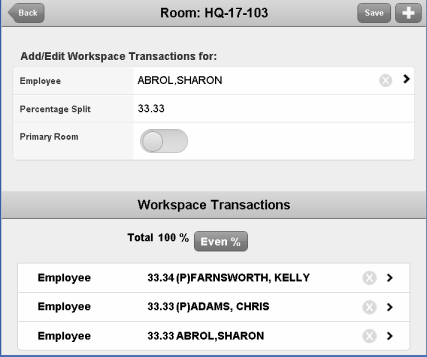
In a similar manner, the auditor can enter that a new department or division is using a room. In this case, they tap the Workspace Transaction button at the bottom of the form, specify if they are entering a new division or department, and then add this in a manner similar to the above manner of adding an employee.
- Once the auditor is satisfied that the data on the form matches the conditions in the room, they tap Complete in the upper right corner.
- The system returns the auditor to the room plan, where they will see that the room that they just surveyed is highlighted in orange. The auditor can now choose another room to survey
- At any time during the survey, the auditor can run the Sync Survey action to upload to the server their survey changes and photos to date.
- When the auditor has visited all rooms on this floor (that is, when all rooms on the floor plan are highlighted in orange), they choose the Close Survey action. The system then:
- Updates the are Room (RM) and Workspace Transaction (RMPCT) tables on the server (that is to say, the official room inventory) with the values from the mobile device.
- Sets the status of the survey to "Audit Completed."
- Removes the survey from the mobile user's device.