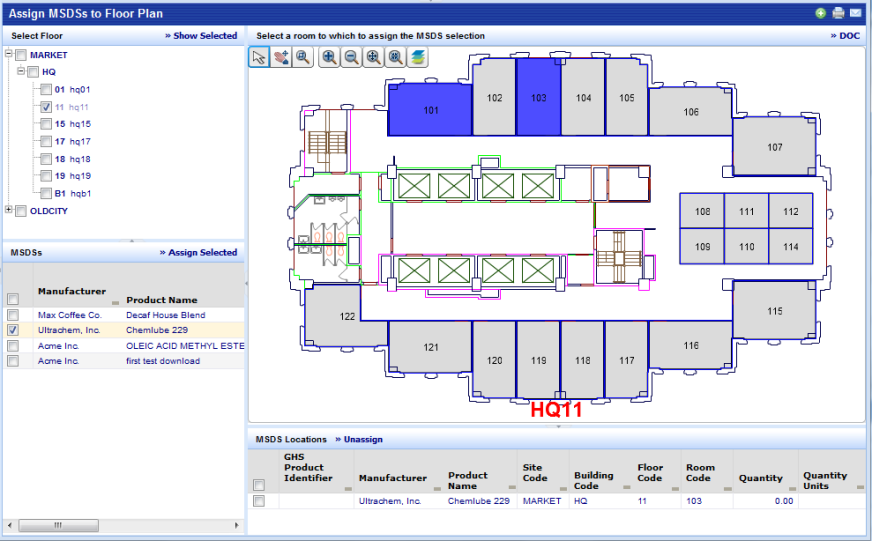
Once an MSDS has been entered into the system (using the Define Material Safety Data Sheets task), it can be assigned to a location within the facility.
You can choose locations from lists using the Assign MSDS Locations task. If you wish to graphically see the location on a floor plan, use the Assign MSDSs to Floor Plan task. Graphically seeing the room location on the floor plan may affect your location decision. For example, if you have a choice of two storage rooms on the floor, you may choose the one furthest from the emergency exit. Thus, if the hazardous material were to catch on fire and was not stored near the emergency exit, employees would be better able to exit the building.
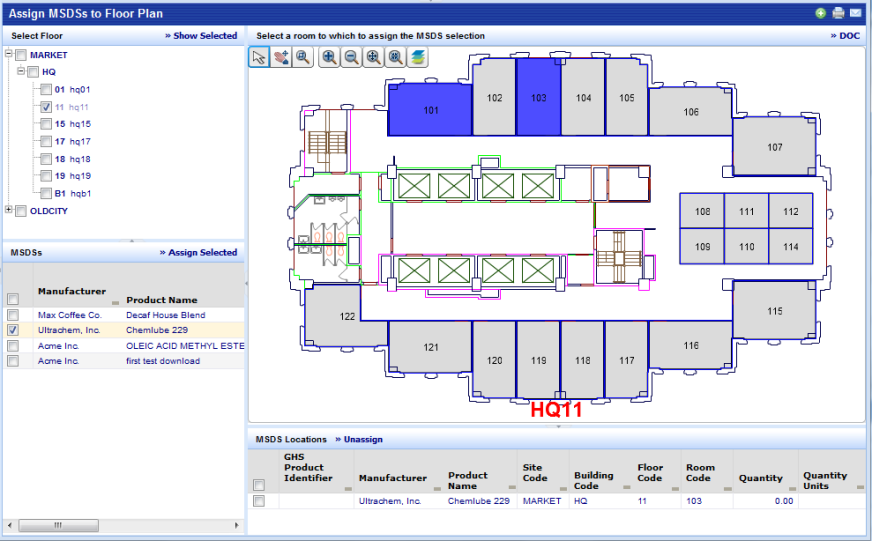
Expand the Site and Building selections to display floors for which floor plans have been published. While the system will allow you to select and display many floor plans, three is a good limit given the typical available screen space. Click Show Selected to display the chosen floor plans in the pane to the right.
On the floor plan drawing, the system highlights rooms that have MSDSs. When you mouse over a highlighted room, a text box lists the MSDSs assigned to that room.
Select the MSDSs.
Use the MSDS console to find the MSDSs of interest. If needed, refine the selection by selecting individual MSDSs (click in the check box next to the MSDS) or select all of the displayed MSDS by clicking the select all check box in the column heading.
At any point you can change the MSDS selection in the MSDSs pane, and continue assigning to rooms. To clear the active room and the active MSDS selection, click Clear Selection in the drawing pane.
When the MSDSs for a room are listed below the floor plan drawing, you can remove an MSDS from that location by selecting its check-box and clicking Unassign.
After you have assigned the MSDS to one or more locations, you can add detailed information about the product at a particular location; for example, you may want to enter the quantity stored at each location. Click on the product listed in the panel below the floor plan. The system displays a form like the one shown below. Enter the appropriate data and click Save to store the record. When you close the form, you will see some of your new values listed with the record.
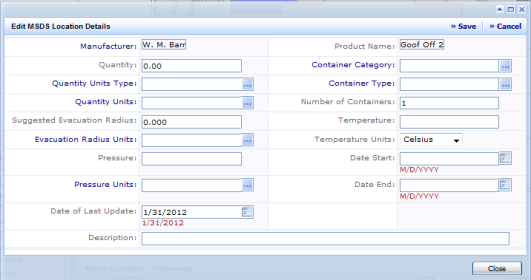
|
Field |
Purpose |
| Manufacturer | (Read Only) The manufacturer of the product. This comes from the MSDS. |
| Quantity | The actual quantity of the material stored at this location. |
|
Quantity Unit Type |
The identifier for the unit type associated with the quantity stored at this location, such as Mass or Volume |
|
Quantity Units |
The measurement units for the above quantity type to be applied to the quantity. |
|
Suggested Evacuation Radius |
The MSDS itself stores the recommended distance for evacuation in the event of exposure or fire. Here, you can enter a distance based on the quantity of the material stored at this location. |
|
Evacuation Radius Units |
Units of measure for the evacuation radius (meter, mile, foot, yard). |
| Pressure | Storage pressure |
| Pressure Units | Units of measure for the pressure |
| Date of Last Update | Date the information for this location was last updated. |
| Description | Description of the use of this MSDS at this location. |
|
Product Name |
(Read Only) The product name. This comes from the MSDS. |
| Container Category | Category of the container used to store the material at this site. |
| Container Type | Type of container used to store this material. The quantity associated with the container type together with the number of containers is used to calculate total quantity for the MSDS Chemical Inventory report. |
| Number of Containers | Number of containers at this location. |
| Temperature | Temperature at which the substance will be stored at this location. |
| Temperature Units | Units of measure for the temperature. |
| Date Start | Date the material came to this location. The system uses this to calculate Days On-Site in the MSDS Chemical Inventory report. |
| Date End | Date the material no longer at this location. The system uses this to calculate Days On-Site in the MSDS Chemical Inventory report. |