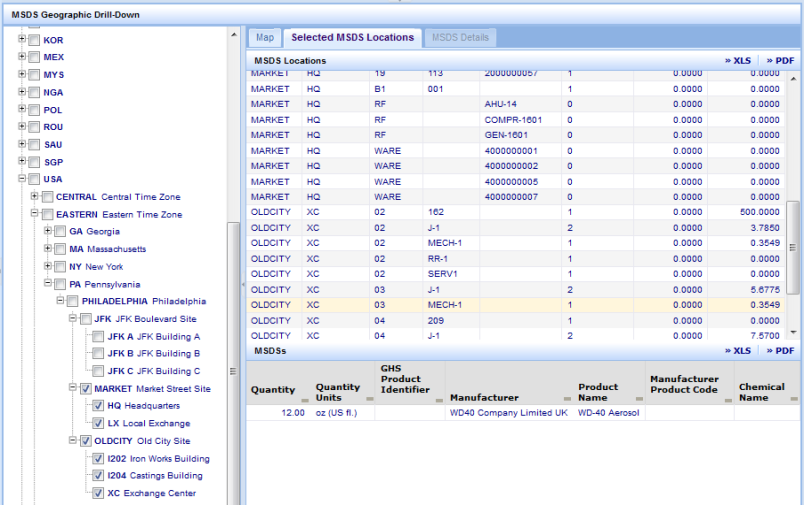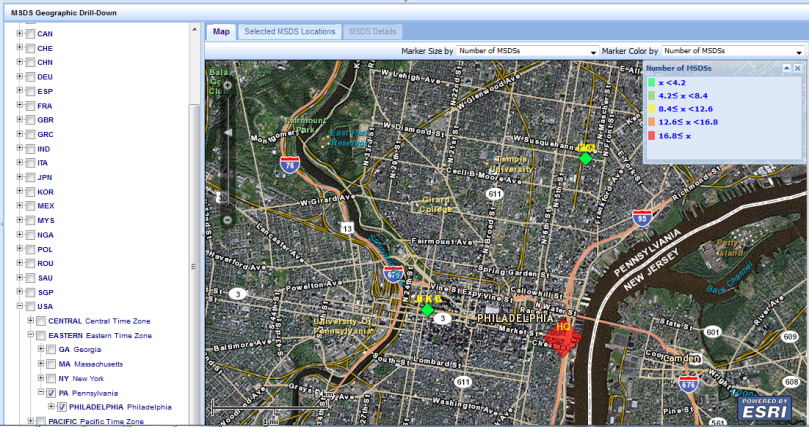
The MSDS Geographic Drill-Down is a map view with a drill-down filter that zooms into a location. The map view provides the ability to analyze risks relative to geographic locations. Color-coded, diamond-shaped markers at a site or building location display the selected aggregate information. Evacuation Radius can also be displayed as a circle depicting the radius.
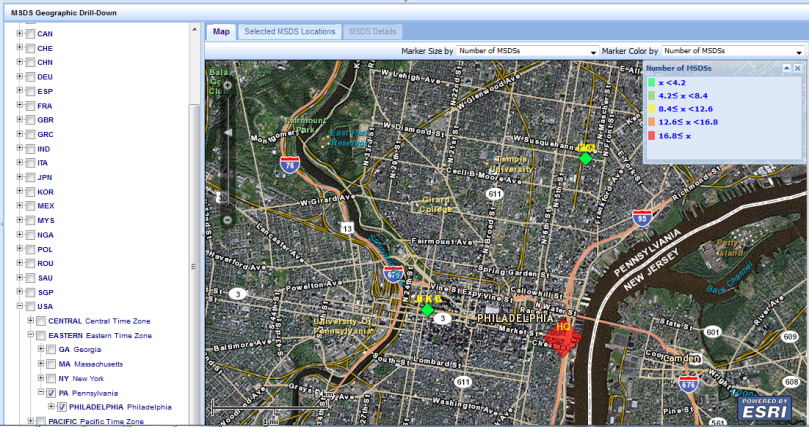
The map and drill-down list are initially zoomed out to a world view. You can expand the list from world, to country, region, state, site, down to the building level. The list displays only locations where MSDSs have been assigned. Select the locations of interest by placing a check mark at any level in the drill-down list and then click Show Selected.
Note: You might need to scroll back to the top of the list to see the Show Selected button.
The map zooms to a level that includes the selected locations. The marker size and color will depict the selected aggregate information:
You can make selections from the Marker Size and Marker color lists to control what is shown on the map.
Marker Size: quantities are indicated by diamond markers for all selections except evacuation radius that is shown as a circle. The marker size is a relative indication of quantity.
Marker Color: the legend changes to reflect the type of data selected for marker color. The data are binned into color-coded groups based on minimum and maximum values represented in the selected dataset.
If you enter the maximum evacuation radius for an MSDS, when you make a selection from the Marker Size list, the screen refreshes to show the radius as a circle. The size of the circle is a to-scale radius based on the measurement specified in the data. Note that you need to be at an appropriate zoom level to be able to see the evacuation radius.
For example, you might choose Evacuation Radius in the Marker Size drop down, and Number of MSDSs in the Marker Color drop down. The example below shows this selection for the PA location. The circle sizes give an indication of how large the evacuation area is, and the color shows that the JFK location has fewer that 4.6 MSDSs, while Old City has between 13.8 and 18.4. If you compare this screen shot to the one above, you'll note that there is no symbol shown for the Market Street Locations (HQ). That is because no evacuation radius is specified for any location or any MSDS at those locations.
You enter the evacuation radius on the Physical Properties tab when you define the MSDS, or you can enter the radius on the Define MSDS Location Details form when you re associating MSDSs and locations. See Define MSDS Locations.
For example, you might choose Evacuation Radius in the Marker Size drop down and Number of MSDSs in the Marker Color drop down. The example below shows this selection for the PA location. The circle sizes give an indication of how large the evacuation area is, and the color shows that the JFK location has fewer that 4.6 MSDSs, while Old City has between 13.8 and 18.4. If you compare this screen shot to the one above, you'll note that there is no symbol shown for the Market Street Locations (HQ). That is because no evacuation radius is specified for any location or any MSDS at those locations.
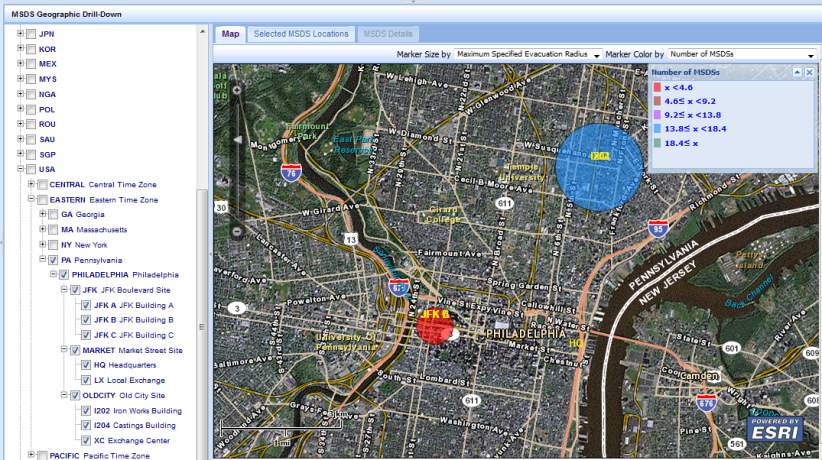
Mousing-over a map marker causes a tooltip window to appear. This window displays the following: SiteCode, Building Code (if applicable) site_id, bl_id, Building Name (if applicable), number of MSDSs at that location, highest Tier II rating at that location, maximum specified evacuation radius for MSDSs at that location.
Clicking on a map marker will bring up the MSDS Locations Highlight view in a separate window. If the location has floor plans defined, the drill-down list in the MSDS Locations Highlight will be expanded to show the selection. While in this view, you are not able to perform other functions until you close the window.
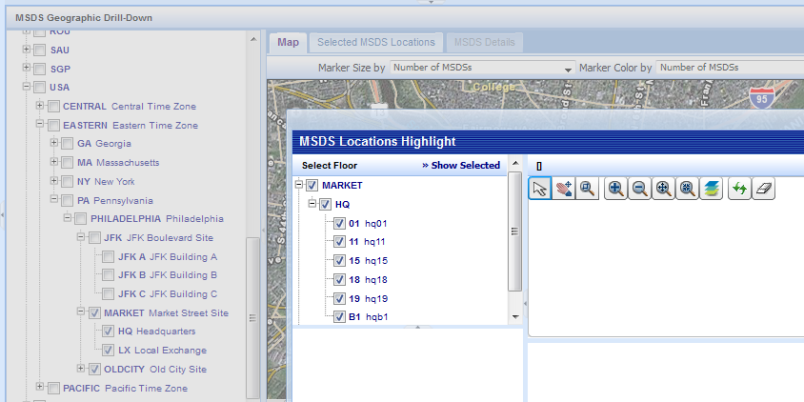
Once locations have been shown, the "Selected MSDS Locations" tab will display a list of the rooms at the selected locations that have MSDSs assigned to them. You can export the list of rooms to Excel or to Word. Clicking on a room will display the assigned MSDSs below the locations.
The MSDS details can be displayed in the MSDS tab by clicking on the MSDS record. The details are displayed in 5 sub-tabs: Identification, Document, Hazard Classification, Constituents, and Physical Properties. The topic Define Material Safety Data Sheets provides a description of each of the fields displayed on these tabs.