While working with a view, you might find that it does not quite meet your needs. Perhaps the view presents database fields that you do not need or it presents all of a table's records when you require only a certain set. For cases such as these you can make changes to a view by working with the Alter View Wizard.
In addition to changing the view's title, you can use Alter View Wizard to change the following settings for each table presented by the view:
From the Alter View Wizard you cannot change the database tables that the view presents.
Views that enable you to customize them include the Alter View Wizard button in their upper right corner.
![]()
If a view you want to change does not offer this button,then the view cannot be changed using the Alter View Wizard. You should consult your Business Process Owner about adjusting the view.
Note: The creator of a view controls whether or not it can be edited by other users. A view created with the View Definition Wizard can be edited with the Alter View Wizard as long as the view creator has not set the view as non-editable.
The system displays the View Summary tab with buttons for changing the visible fields, the sort order, the restriction, and other options for each table in the view. 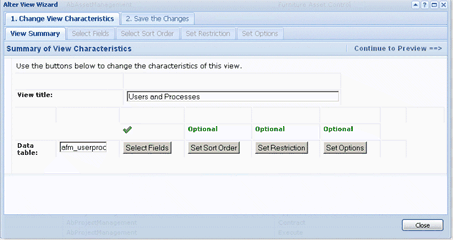
Once you finish changing the view characteristics, choose the Continue to Preview button from the Summary of View Characteristics page. Depending on your logon, the Wizard presents options for either:
If you have the ability to preview your changes, choose the Preview option and examine your view in the resulting pop-up window.
Close the Preview window. You can now save or change your view.
There are two ways to save the view with your changes. The options available to you depend upon your user logon.
If you are a general user, your only option is to save the view to your My Favorites list. To do so, choose the Save to My Favorites button on the wizard.
The system saves the view with your changes, copies it to your My Favorites location, and closes the Alter View Wizard. The next time you need this view, you can load it from My Favorites and it will present the field settings, restrictions, sort order, and other options that you specified.
If you did not have the option of previewing the view before saving it, you can load it from My Favorites and check it. If it needs further editing, select its Alter View Wizard button and make the necessary changes.
Note: If you are a general user, you can save a view to the My Favorites list only if you have originally loaded the view from the Process Navigator or from a dashboard.
If you load a view from a URL or from a URL link in an email, and make edits with the Alter View Wizard, you will find that you cannot save changes to the view. This is because the Alter View Wizard uses Process Navigator and Dashboard information when saving a view.
If you are a business process owner, you can save the original view regardless of whether you loaded the view from a dashboard, from the Process Navigator, from a URL, or from a URL link in an email.
In addition to saving the view to My Favorites, advanced users can choose to overwrite the original view with their changes.
Choose the Overwrite Original View option. The system overwrites the existing view file with your changes. (For your convenience, the system displays in red font the path and file name of the view file that will be overwritten.) The next time that you or others at your site load this view, it will display your changes.