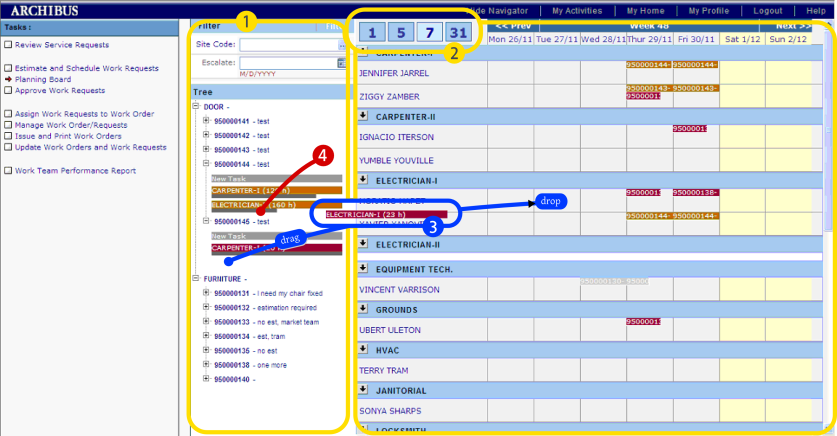
In addition to scheduling craftspersons and tools using the On Demand Estimate and Schedule task and the Preventive Maintenance Schedule task, as a supervisor or scheduler you can schedule craftspersons using the Planning Board.
The Planning Board provides an intuitive, graphical interface for planning work and scheduling craftspersons. The scheduler can see the planned hours that each craftsperson will spend on jobs, and can schedule additional tasks simply by dragging and dropping those tasks onto a craftsperson’s calendar. The Planning Board tool considers the defined rules of the governing SLA, such as the service window, holidays, and completion dates.
Note: If you are using the Estimate and Schedule task and have not yet finalized the schedule by choosing the "Complete Scheduling" button, you can run the Planning Board task to graphically see the schedule. If you wish, you can adjust the schedule from the Planning Board task.
Note: A supervisor can always modify the schedule, even after the work order is issued.
The below image outlines the organization of the Planning Board. The numbers in the text refer to the corresponding labels in the image.
Note: The list of craftspersons includes all craftspersons belonging to the same work team as the supervisor, and also all craftspersons without a specific work team assignment.
Note: The list includes work requests that are not yet attached to work orders, as well as work requests that are attached to work orders.
To schedule work, you drag and drop (area 3) a trade estimation from the hierarchical tree on the left (area 1) onto a craftsperson's date cell on the planning board. For more information, see Scheduling Using the Planning Board.
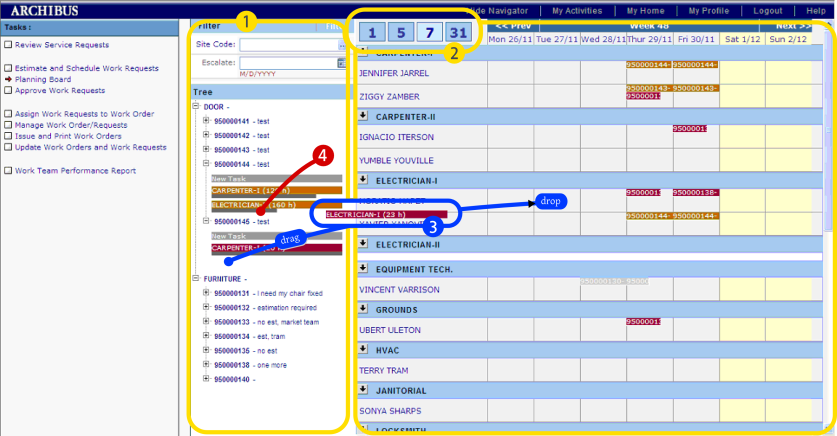
The calendar can be displayed for the current day, workweek, week, or month.
The list of craftspersons consists of all craftspersons belonging to the same Work Team as the Supervisor, as well as all craftspersons without a specific Work Team assignment, organized by trade.
Craftspersons are shown in an accordion style list; click the arrow next to a trade to see or hide the list of craftspersons for that trade.
Click on a craftsperson in the list to see a pop-up window with the craftsperson's details and all work requests assignments.
Select the work request in the Task Tree, click ShowMenu at the top of the Task Tree, and select Show info from the menu. The Work Request Information window shows details for the work request.
To find a work request's tasks on the calendar, click ShowMenu at the top of the Task Tree, and select Highlight Entries. The system will highlight all tasks for this work request on the calendar and gray out all other tasks.
Examine the highlights to be sure that the work will be done in appropriate manner; for example, if three tasks are required for the job, is one task scheduled to occur several days later, delaying the completion of the entire job? Similarly, are two separate trades scheduled for the exact same time? Should they be rescheduled so that one follows the other?
Cancel the highlight by clicking ShowMenu, and then selecting Clear Highlights.
There are two situation in which you would use the New Task bar:
You can add a new task for a work request by locating the work request in the hierarchical tree and dragging the New Task bar onto a craftsperson's calendar. When you drop the task onto the calendar, you can enter the task details. The system will update the work request in the hierarchical tree by listing this new task.