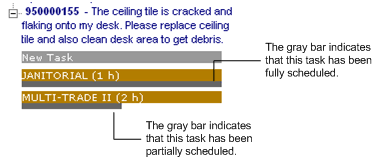Open topic with navigation
Quick-Start / Building Operations
Building Operations / On Demand Work
/ Supervisor
Building Operations / Preventive Maintenance / Supervisor
Using the Planning
Board to Schedule Labor
Note: For a general overview of the organization of the Planning Board, see Planning
Board Overview.
Note: You can also schedule craftspersons using the On Demand Estimate and Schedule task and the Preventive Maintenance Schedule task. Schedules that you make with this task appear on the Planning Board.
Note: It is not necessary that you first estimate your labor requirements before scheduling craftspersons. You can schedule a craftsperson for a work request without first estimating the labor by dragging and dropping the New Task bar onto a craftsperson's calendar and defining work details with the dialog that the system presents.
Scheduling a Labor Requirement
You schedule a task by dragging from the left side of the screen a trade estimate for a work request (such as an estimate for a Painter to work for 3 hours) and dropping it onto a craftsperson calendar for a specific date. When you drop the task, the system does the following:
- On the selected date for the selected craftsperson, the system displays a block whose size represents the estimated hours of the job.
- The system labels the block with the work request number. (The work request number may be only partially displayed.)
- In the database, the system updates the Date Craftsperson Assigned and Time Craftsperson Assigned fields.
- In the hierarchical tree on the left pane, the system displays a gray bar beneath the task to indicate the percentage of the task that has been scheduled.
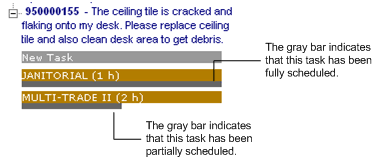
For example: - If you have scheduled the entire task, the bar will be the length of the task.
- For estimated, unscheduled tasks, no bar appears.
- If a task is partially scheduled, the length of the bar indicates that proportion that has been scheduled. For example, if you split a task into two blocks on the calendar and then remove one of the task blocks, the task’s gray bar in the tree view will be reduced by half.
As with the Scheduling task, you are not limited to scheduling craftspersons of only the trade that you have estimated. For example, if you have estimated that you need three hours of work by a Junior Carpenter, you can drag this requirement to any trade, not just the Junior Carpenter trade. This feature allows for maximum flexibility in scheduling. However, you should be careful not to schedule too far off from your estimated labor. For example, while it may be satisfactory to schedule a Senior Carpenter craftsperson for work that you estimated as Junior Carpenter work, you will not want to schedule a plumber for work that should be done by an electrician.
Note: When scheduling a craftsperson, you specify the start time and scheduled hours; for example, you might enter a start time of 10:00 for a 2-hour job. However, the system does not prevent you from scheduling this craftsperson again during this time. For example, the system would permit you to schedule the craftsperson for another job between 10:00 and 12:00 for this same day. This allows for multitasking when appropriate. The craftsperson can update the system with the actual hours worked on the job using the Craftsperson/Update Labor Hours task.
Note: If you drop a job is onto the craftsperson's calendar (the gray bar is 100%), the system permits you to still place this job on another craftsperson's calendar. In this case, when you drop the job onto the calendar, the system will automatically default the scheduled hours to 8 hours, which you can then edit.
Scheduling for Maximum Efficiency
When scheduling work, examine the existing blocks on each craftsperson's calendar to maximize craftsperson time. For example, if a painter is scheduled to work 5 hours on a task and you have a 1-hour painting task to schedule, add this 1-hour job to the same day as the 5-hour job. You can review the location and other details of the job to be sure that these jobs will logistically make sense for the craftsperson by right-clicking on the work request in the left pane.
With the graphical interface of the planning board, you can quickly see craftspersons who are under-scheduled. By simply dragging and dropping tasks between craftspersons, you can fill up a craftsperson's day with tasks and avoid unfilled blocks of time.
Splitting a Task between Craftspersons and Days
You will find that you may need to split a task between multiple craftspersons or have a craftsperson work on the task for multiple days. For example, suppose a painting task will take 8 hours. You can drag the task onto a craftsperson's calendar. You can then right-click on the task, choose Split, and the system will convert this 8-hour block into two 4-hour blocks. You can now assign the two 4-hour blocks to two craftspersons. Or, you may wish to right-click on the new 4-hour block to create two 2-hour blocks and divide the task between more painters.
Similarly, you might want one painter to split an 8-hour job over two days. Drag the estimate onto a calendar,right-click on the task, choose Split, and the system converts this 8-hour block into two 4-hour blocks. You can now assign one of the two 4-hour blocks to another day.
Note: When scheduling jobs that are estimated to take several days, you will want to set the display of the calendar to 7 or 31 days because the system schedules only for the displayed dates on the calendar. For example, if the calendar is set to display five days, and you want to schedule a 60-hour job, the system will schedule as much of the 60 hours as it can on the visible five days. The gray bar at the bottom of the task will indicate the percentage of the job that you have scheduled. To schedule the entire 60 hours in one step, you should set the calendar to display 31 days.
Note: When splitting tasks between days, the Planning Board also considers the SLA's For example, if a service window is for 6 hours and you are scheduling a 10-hour job, the system will split the task between two days, creating 6-hour and 4-hour blocks.
Holidays and the Planning Board Calendar
The Planning Board calendar indicates weekends and holidays in special colors. As a supervisor, when you open the Planning Board, the calendar shows the holidays that are defined for your site. If you select a different site in the console filter, the system redisplays the calendar with the appropriate holidays for the selected site.
ARCHIBUS provides the Holiday Dates (afm_holiday_dates) table so that business process owners can define their organization's holidays. Since a business might have offices in different countries and regions, which each have their own unique set of holidays, the table includes country and region information. The system uses this information, combined with whether a work request's governing SLA to permits work on holidays, to schedule work according to the work location for individual work requests.
Although the system determines holidays based on the properties of the individual work request, the Planning Board calendar does not always display the available dates for selected work request.
For example, the Planning Board may present a list of many varied work requests, some of these allowing work on holidays, others requiring a holiday schedule, and others whose region or country dictate a different set of holidays than other work requests in the list. When you select an individual work request from this list, the calendar does not redisplay available dates for this specific work request. However, when you drop a task from a selected work request onto the Planning Board, the system considers the holidays defined for that individual work request to determine if the date is valid
Scheduling Checks
The planning board consults the craftsperson details and the governing of the service request that generated this work request to verify that the schedule meets these conditions.
Craftsperson's Working Hours
The system checks the number of hours that a craftsperson is available a day and generates blocks accordingly. For example, if a craftsperson is available 8 hours a day and the work request includes an estimate of 12 hours for the specified trade to complete this job, the system will generate two blocks for this job: one for 8 hours and one for 4 hours. You can then drag the 4-hour block onto the appropriate day.
Note: You can override warnings for a craftsperson's standard available hours and holiday hours.
Service Window
The system checks the SLA's . If you schedule the work for a time beyond the service window, the system will alert you if the schedule does not meet the service request's defined service window, and will then cancel the placement of this trade estimate on the calendar. You must schedule the task within the defined service window.
Escalation for Completion
If you schedule a task within the defined
service window, but on a date that is past the defined in the SLA, the system will alert you. However, you can override
the warning and the task can remain scheduled on the date you selected. If you want to adhere to the escalation procedures, you can drag it
to another date/time.
Rescheduling and Modifying
You can make these changes to the schedule:
- Rescheduling - You can reschedule an already scheduled task by dragging and dropping the task from its current day and craftsperson to a new day and/or craftsperson.
- Removing a Task from the Calendar -- Right-click on the task and select Remove from the menu. The system removes the block from the calendar.
- Changing Task Details -- Double-click on the task on its assigned day (or right-click on the task and choose Edit from the menu). The system displays a form for editing any of the parameters such as comments, notes, craftsperson, estimated hours, or date. If you edit the date or craftsperson, the system will update the planning board by moving the block to the appropriate craftsperson/date column.
Finalizing the Schedule
Once you are satisfied with the schedule for a task, you can finalize it by running the Estimate and Schedule task. The changes you made with the Planning Board will display in the Craftsperson Assignments panel. You can finalize this schedule by choosing the Complete Scheduling button.