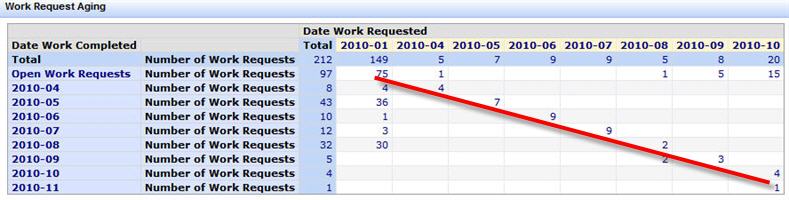
Use the following reports to analyze your workload, craftsperson performance, equipment maintenance, and so forth. By carefully analyzing these reports, you can assess how to better manage your labor resources and proactively maintain your facility.
Note: For many of these reports you can restrict the work requests that the system includes in the report's data by a variety of criteria, such as location, problem type, date range during which work is to completed, and date range during which work has been completed. Choose the Show button once you've selected the criteria.
Unless the filter prompts includes an option for choosing a work type(on demand, preventive maintenance, or both), all reports include data from both on demand and preventive maintenance work orders.
On the Process Navigator, the management reports are organized into the following categories:
Work Request Budgets and Costs -- If you have developed budgets for corrective and preventive maintenance work, you can use these reports to determine how the costs of scheduled work compares to budgeted amounts. If your planned work exceeds your budgeted amounts, you may need to reschedule lower priority work.
For the Scheduled Work Costs vs. Budgets report, choose a date range and a grouping option (account, building, or department) and the report presents bar graphs organized by grouping option of estimated work request costs for work scheduled during this period and the budgeted amounts for budget items with MAINT - PREVENTIVE EXPENSE and MAINT - CORRECTIVE EXPENSE cost categories. Click on a scheduled work or budget bar to see the details of the data contributing to it.
The Scheduled Work Costs vs. Budgets by Month report is similar but breaks down the data by month.
Work Request Schedules and Costs -- This report answers the question, when is current work planned and what is its cost? This report presents a graphical calendar that lists the scheduled work and its estimated costs for each day. You can control whether the calendar displays by month, week, or day. Click on an entry in the calendar for details about the scheduled job, including its estimated costs. For a more specialized report, first use the filter to restrict the work that appears in the calendar.
Open Work Requests -- How many work requests are open? Where is my open work? Who is addressing it? Use this report to examine the status of your open work requests according to problem type, location, work team, or equipment item to service. You may limit the work requests included in these reports by setting a restriction in the filter console. Each time you move to a new tab, you need to reset the restriction.
The "by Location" tab prompts you to drill down to a building and then presents a bar chart showing the open work requests for the building organized by status. Use this report for a general picture of work within your building and to answer such questions as does this building have too many work requests waiting approval or on hold for parts? Do I have a backlog of work in this building? Click on a bar in the bar chart for details on the work requests contributing to this bar.
The other three tabs (problem type, work team, and equipment) present a summary of the statuses of your work requests organized by these categories. For example, the Problem Type by Status report lists all problem types for which there are open work requests and then for each problem type counts the number of requests for each status (approved, on hold, completed, and so forth). Click on a cell for the details of the work requests contributing to the cell's data. If a work request does not have a problem type, work team assignment, or equipment value, the report lists "<no value>" for this category.
Overdue Work Requests -- A manager needs to know when work is not being completed in the scheduled time frame as delays can lead to inconvenience to staff and even workplace safety issues. This report list presents a bar graph of work that is overdue by one day, two days, three days, up to 7 or more days so that you can quickly gain an understanding of your work backlog. The number of days overdue is calculated by comparing the current date with the Date Assigned field of the work request.
If you have developed SLAs to define service windows for response and completion times, the report additionally color-codes any work requests that have not met these time frames and are escalated. The requests highlighted in orange are escalated for a response; those highlighted in red are escalated for completion.
For detailed information on the component work requests of a bar in the chart, double-click on the bar and the system presents a pop-up listing the work requests contributing to this data.
Because you may want to immediately re-assign overdue work to another craftsperson, the report presents a Craftsperson Workload button. Choose this button to display a pop-up window listing the current workload of your craftspersons; perhaps there is a craftsperson whose workload can accommodate taking on the overdue work.
52 Week PM Work Schedule -- This set of reports answer the questions: how much will the PM forecast cost? what labor hours are committed to it? The reports document the scheduled PM work coming due during for each week during the specified time period, up to 365 days from the starting date, and the labor hours and labor costs committed to it. From this report set, you can also adjust schedules in order to balance workloads. For details, see 52 Week PM Work Schedule report.
Note: The following four reports include data from work requests that have a status of Completed or work requests that have been archived.
Completed Work Request Budget and Costs -- If you have developed budgets for corrective and preventive maintenance work, you can compare actual costs to budgeted amounts. For the Actual Costs vs. Budgets report, choose a date range and a grouping option (account, building, or department) and the report presents bar graphs (organized by grouping option) of actual work request costs for work completed during this period and the budgeted amounts for the MAINT - PREVENTIVE EXPENSE and MAINT - CORRECTIVE EXPENSE cost categories. Click on a completed work or budget bar to see the details of the data contributing to it.
The Actual Costs vs. Budgets by Month report is similar but breaks down the data by month.
Use this report to determine how closely your actual costs meet your budgeted amounts. Are you within budget? If your costs far exceed your budgeted amounts, can they be attributed to a one-time emergency situation? If you did not have any unusual conditions and your budgeted and actual costs greatly vary, perhaps you should examine your budgeting process.
Costs of Completed Work Requests -- How do costs roll up by building, department, problem? What are the primary cost drivers for operations? This report gives an evaluation of the cost and
cost
estimation of the completed work requests by Site-Building,
Division-Department, Account, or Equipment Standard. Each
cross-table report is shown on its own tab page. Click on the
report data and the system presents a pop-up window with a detailed
listing of all requests counted in the report for the selected
label or data field.
Use this report set, as well as the above-referenced Completed Work Request Budgets and Costs reports, to determine how accurately you are estimating your costs. If you have a large variance between estimated and actual costs, you may need to:
Building Costs by Area and Occupancy -- Managers use this report to normalize their building maintenance cost data to compare buildings of different sizes. Normalized results are by building area and building occupancy. In addition, a chart shows a monthly trend over time of the normalized cost by area totals. The report answers the questions: how do different buildings compare in costs per area or occupancy? which are trending higher?
Work Request Aging -- Managers need to know how long it is taking work to be completed because work that is not completed in a timely manner can inconvenience employees, affect other scheduled maintenance, and even lead to safety issues. The Work Request Aging report enables managers to quickly see if work is being completed within the same month it is requested.
The report presents a grid: horizontally, the report shows the number of work requests requested within a month. Vertically, the report shows the number of requests that were requested and completed during each month. Except for requests that are requested at the very end of the month, a general goal you may have is to complete work requests within the same month that they are requested.
For example, in the below image, you can see that 5 work requests were requested in April 2010. Of these 5 requests, 4 were completed in April, and 1 is still open. Click on the cell for the open item to review this request and determine why it is delayed.
To quickly see if work is being completed in the same month as it is requested, scan the report and examine the numbers for the cells in which the months are the same; these cells will form a diagonal down the grid. As you examine the numbers in these cells, you want to see how closely they match the numbers in the first horizontal line: total for month work requested. For example, if you examine the cells at the intersections for June 2010 and for July 2010, you see that they both have 9 items; you can then vertically move up the columns and see that 9 items were requested for these months. Thus, June and July both show work being completed within the month that it is requested. The completion rate for August 2010, on the other hand, is not as successful; of the 5 items requested in August, only 2 were completed in August, 2 were completed in September, and 1 is still open.
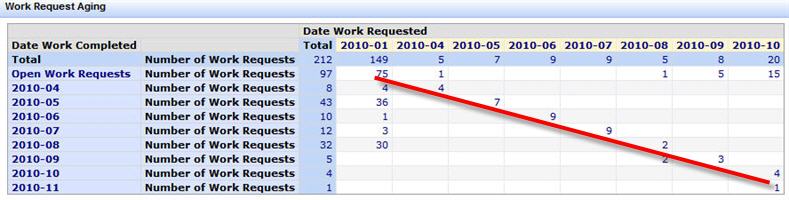
Note: The following reports include data from archived.work requests and work orders, that is, data from the Historical Work Orders and Historical Work Requests tables.
Equipment Maintenance History -- This report answers the questions: What are the historical equipment costs and how do they trend over time? The report displays the on demand and preventive maintenance performed on each piece of equipment during the time specified period. Examine this report to see the frequency of on demand work; equipment with a lot of on demand work may require more preventive maintenance work. To display pie charts of equipment maintenance costs by equipment, equipment standard, and problem type, click the "Show Chart" option.Click on a section of the pie chart to see the work requests contributing to this data. You can also display a line chart of this information.
Work Team Performance -- How did work teams perform with respect to their goals? Are work requests completed on time and within the estimated cost? This report gives an evaluation of the work team by quantifying the quality and effectiveness of the service provided. Use this report to evaluate how well a work team is responding to requests. For information, see Work Team Performance Report.
Labor Analysis -- Knowing how the current labor force meets its demands and the number of labor hours per job is important for determining labor shortages and surpluses.For each trade, use this report to document such information as available labor time, estimated work time, actual work time, actual versus available labor time, actual versus estimated work time, and response time. Click on the cells and report headings for details about the data contributing to that cell. Optionally, generate a line chart of your labor history.
Archived Work Requests -- The Archived Work Requests task, which provides an overview of your closed out work so that you can answer such questions as:
This task gives an overview of the number of archived (closed out) work requests by:
The reports are each shown in separate tab pages. Data is shown by month, and results can be filtered by various criteria. Click on the report data and the system presents a pop-up window with a detailed listing of all requests counted in the report for the selected label or data field. To see the data in a graphical format, choose the Bar Chart option.