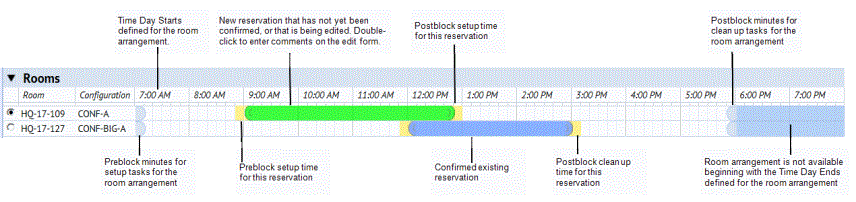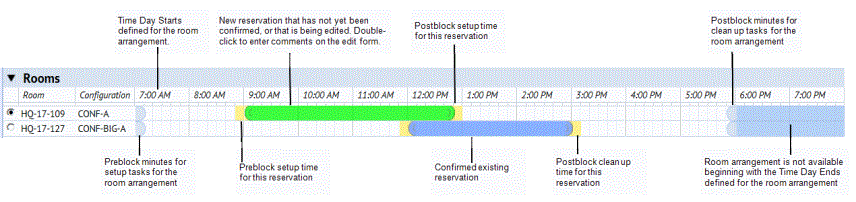Open topic with navigation
Workplace Services / Reservations
Using the Reservation Timeline
The reservation timeline is a tool for booking reservations of rooms and resources, such as equipment and services.
You first use the restriction console to specify your search criteria.
After conducting your search, you can review the available room arrangements or resources
in the timeline. You can then book a room arrangement or resource that is available when you need it.
The time zone for the meeting is the time zone for the building selected for the meeting.
Reservation Timeline
Note: The following image shows room reservations, but is also applicable to resource reservations for equipment and services.
The reservation time line appears as below:
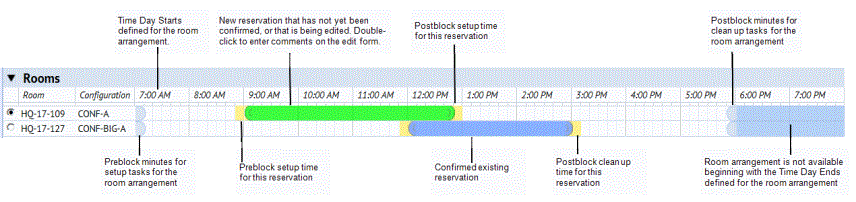
Progress Bar
When a reservation is made, if you have configured Exchange integration, the application checks attendee or resource availability from Exchange. When creating recurring reservations for rooms and resources, if there are many dates into the future, this can take some time. For this reason, a progress bar is shown on the timelines in the Create New Room Reservation and Create New Resource Reservation views to help you assess how long the availability checking will take.
To avoid performance issues, an (AbWorkplaceReservations-MaxRecurrencesToCheckFreeBusy) limits the number of dates that can be checked for attendee availability. By default, this is set to ten, but your application administrator can adjust this as needed. See Configuring Parameters for the Reservations Application.
Creating a Reservation
While you are creating a reservation, note the following:
- For a specified room arrangement or resource, place your cursor on the start time and drag the mouse until you reach the desired end time.
- While you are specifying
a time period, the actual reserved time appears in green, while the set-up
and clean-up times appear in yellow.
- A reservation time period
(including setup and cleanup times) cannot overlap with existing
reservations.
- The system prevents you from double-booking a room to prevent scheduling conflicts. It also prevents you from booking two different rooms in the same reservation. For example, for a specified time period such as 1:00 to 2:00, you cannot reserve two different rooms.
- After a reservation is made
for a room arrangement, the system makes unavailable all other room arrangements for this room
for this time period.
Reviewing and Editing Existing Reservations
Note the following about existing reservations:
- When you click the Edit button
to edit an existing room reservation, the system displays reservations that you made in green. You can adjust these reservations by dragging the mouse over the selected time period. Note that you cannot cancel or copy a reservation from the timeline. For information on canceling and copying reservations, see Canceling a Single Reservation or Copying a Room or Resource Reservation.
- To add a new reservation, click on the desired time on the time line and drag as described above.
- Room reservations that
have been created by others appear as blue blocks on the timeline. You cannot edit these.
- Double-click on a blue block to
review detailed information on the existing reservation. For recurring
reservations, the information displayed will be for the first of the remaining
recurring reservations. In other words, if it is currently March 5 and
there are recurring reservations scheduled for March 7, March 14, and
March 21, then when you click on the March 7th blue block, the details
for this reservation will be displayed.