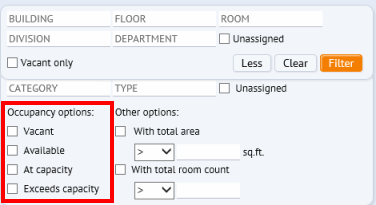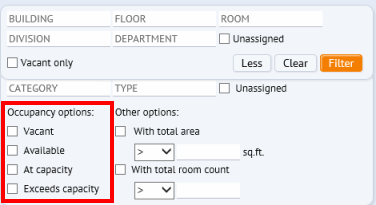Open topic with navigation
Quick-Start / Space Console
Review Room Availability (vacant, available, at-capacity, over-capacity)
One of the most frequent queries that facility managers make is to view their rooms in terms of occupancy so that they can answer questions such as: where are my vacant rooms? which rooms are over-crowded? which rooms are at capacity?
Queries such as these are important when planning for future space needs. An abundance of vacant rooms may indicate that you are paying for space that you are not using and that you may need to consider releasing some space. Similarly, if you have many rooms that are at capacity or already over-crowded, you may not have enough space to accommodate your company's future growth.
The key to determining if a room has availability or is at capacity is the Employee Capacity for each room. A large room may have an Employee Capacity of 4 because it can accommodate four desks, whereas a workstation may be designed for one staff member because it holds only one desk. A storage space would typically have an employee capacity of zero, but may, in fact, be housing employees because of a shortage of space.
You can receive both a list of rooms in terms of capacity or view capacity in terms of the floor plan. Using a floor plan enables you to see the location of vacant, available, and over-capacity rooms. Perhaps an over-capacity room is located near a vacant room and employees in the crowded room can easily move to the vacant room with little disruption.
Note the following definitions of occupancy statuses:
- Non-occupiable: The room has a room category that defines this room as non-occupiable.
- Vacant:The room is defined as occupiable per its room category, its Employee Capacity is 1 or more, and the occupancy count is 0.
- Available: The room is defined as occupiable per its room category, its Employee Capacity is 1 or more, and its occupancy count is greater than 0 but less than its capacity.
- At Capacity (Fully Occupied): The room is defined as occupiable per its room category, its Employee Capacity is 1 or more. and the occupancy count is greater than 0 and equal to its capacity.
- Exceeds Capacity: The room is defined as occupiable per its room category. its Employee Capacity is 1 or more, and its occupancy count is greater than its Employee Capacity.
To view the floor plan in terms of its occupancy
For the displayed floor plans, you may wish to see all vacant room, all available rooms, all at-capacity rooms in one query.
- Load the Space Console and choose Space mode
- The middle section of the Space Console lists the floor plan drawings.
- Click the selection boxes for the floor plans that you wish to load.
- In the Highlights option in the floor plan ribbon, choose Occupancy. The system highlights rooms according to their occupancy status:
- vacant
- available (the rooms have not yet reached their employee capacity)
- at capacity
- exceeds capacity
- To determine the occupancy status that each color represents, click the triangle next to the Highlights option. The system displays a legend listing each status and its associated color.
- Optional: In the Labels option at the top of the screen above the drawings, choose Occupancy. Each room now lists its occupancy status. If you have multiple drawings loaded, the zoom setting may prevent the label from showing.
- If you want information about a specific room, select it in the drawing and choose View/Edit Selected Room. You can review the room's data in the form. For example, you may note that a room is available and you want to see how many more employees it can hold. Select this room, click View/Edit Selected Rooms, and check its Employee Capacity.
To find vacant rooms
- Set the filter to find vacant rooms by selecting Vacant Only?.
- The system lists the floor plans that have vacant rooms.
- Select one or more floor plans from the list.
- In the Highlights option, choose Occupancy.
- For each displayed floor plan, the system highlights the vacant rooms.
- Move to the Rooms tab at the bottom of the Space Console, and you can see the details about these vacant rooms. You can also review room details from the drawing by using the View/Edit Selected Rooms option.
To find over-crowded rooms (rooms exceeding capacity)
- Set the filter to find vacant rooms by selecting More to show additional options. Select Exceeds Capacity.
- The system lists the floor plans that have rooms that exceed capacity
- Select one or more floor plans from the list.
- In the Highlights option, choose Occupancy.
- For each displayed floor plan, the system highlights the over-capacity rooms.
- Move to the Rooms tab at the bottom of the Space Console, and you can see the details about these vacant rooms. You can also review room details from the drawing by using the View/Edit Selected Rooms option.
To find available rooms or rooms at capacity, follow this same procedure but choose the appropriate option. (You must select the More button in order for these Occupancy options to appear.)
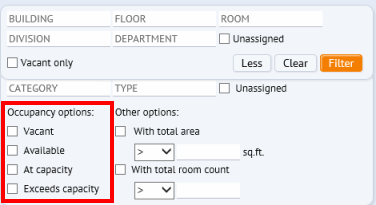
Next Steps
For any of the above queries, you can share the occupancy information by: