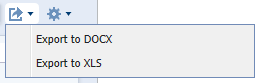
You may want to share data that you access with the Space Console with others who do not have access to ARCHIBUS. With the Space Console's export features, you can export data to an Excel or Word document. You can email this document to your colleagues, or print it out and bring it to a meeting.
To export data, you use the arrow-shaped icons, located at various places on the Space Console.Clicking on this arrow-shaped icon presents a menu of export options.
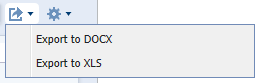
You can export the following data:
| Data to Export | Location of Icon |
| Floors | Location Filter |
| Room Categories and Room Types | Room Categories tab |
| Divisions and Departments | Organization tab |
| Rooms |
Rooms tab Selected Room and Employees form, which is presented by the View/Edit Selected Rooms button. |
| Employees |
Employees tab Selected Room and Employees form, which is presented by the View/Edit Selected Rooms button. |
For organizations, the system exports both the divisions and departments data, listing the department data beneath its appropriate division. The system does the same for room categories and room types.
So that you can easily identify the exported data, ARCHIBUS provides a title for the report or spreadsheet and labels the fields of data.
Sometimes, you do not want to export a specific set of data that meets a filter restriction. For example, you may be considering a new configuration and want recategorize a variety of rooms that do not have common criteria. In this case, you cannot set a restriction for the rooms in question and then export this set. However, you can select the rooms in the floor plan and then export this selection. Similarly, you can export the set of employees that occupy the rooms you have selected.
In this case, you are not making a formal restriction so the resulting Word and Excel documents do not state this. Also, you do not have the ability to control the fields of data included in the export.
You may wish to export a drawing. See Exporting Highlighted and Labeled Floor Plans to Word or PDF