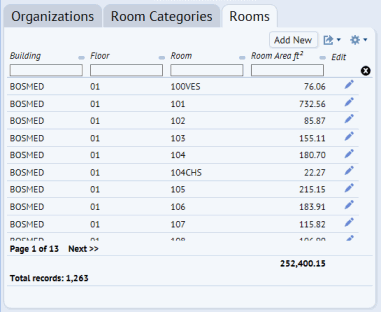
The bottom section of the Space Console presents a series of tabs showing employee, organization, room category, and room information. Simply click each tab to toggle between them.
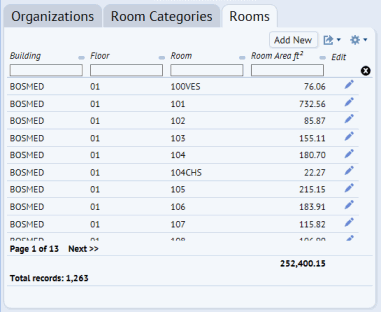
The tabs include vertical scroll bars and Next buttons so that you can access all data in the list. To minimize scrolling and paging, you may wish to use the Locations Filter or the Smart Search Console, as described below
The list of data presented in the tabs does not reflect the floor plans that you have opened. Suppose you do not set a filter and you load floor plan BOSMED-01. The lists of organizations, room categories, rooms, and employees is not limited to those associated with the open floor plan, BOSMED-01.
In addition to displaying data, the tabs offer:
The Employees tab offers additional features:
Some tabs reflect a two-level hierarchy:
When viewing the organization and category information, you can view either the top level (division or category) or expand the list to include both levels (division-department, room category-room type). For example, in the below image, the Facilities division has been expanded to show its component departments.
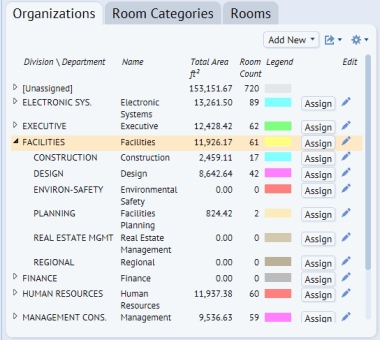
Because these tabs show two levels of data, they behave a bit differently than do the other tabs.
If you have set a filter, you must retain the Restrict To option to have the lists present only those items that match your filter setting. The Restrict To option is set by default.
For example, if you have set a filter to show vacant rooms and you retain the Restrict To.... check box, the room list includes only rooms that are vacant. If you have restricted to a department, the room list includes only rooms assigned to this department; likewise, the room category list includes only the categories of rooms that are assigned to the specified department.
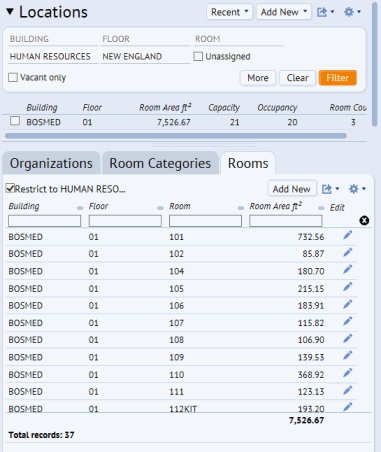
If you set a filter and you clear the Restrict to... option, the tabs present the complete list of records; for example, all employees, all rooms, all departments.
In addition to, or instead of, using the Location Filter, you can limit the rooms and employees presented by the Space Console. The Rooms and Employees tabs include the Smart Search console so that you can limit the lists of employees and rooms based on search criteria you enter.

The Smart Search console is located at the top of the Rooms and Employees tabs and offers entry boxes (column headers) for you to enter the criteria by which you want to search. You must type in the value by which you wish to restrict; you cannot choose the value from a list of existing values. For example, to search for employees of a department:
Note that if you export your employee or room data when Smart Search is in effect, ARCHIBUS will ignore the Smart Search restriction and include all the data. If you need to export the data, you will want to restrict the data using the Location Filter.
The Smart Search console is found in many ARCHIBUS forms. For further information on using Smart Search, including how to use partial and wildcard searches, see Restricting Data Using Smart Search.
The Smart Search console has many uses within the Space Console. For example, you can:
You can also review and edit employee and room information from the floor plan. With this method, you make a selection of rooms from the floor plan, and ARCHIBUS displays basic information about these rooms or the employees that occupy them. With this method, you access the information by choosing rooms from a visual representation. You can select any set of rooms that you desire; you do not work with a formal filter.
For information, see:
Edit Data Using the Space Console's Tabs
Select Rooms on the Floor Plan and View/Edit their Properties
Select Rooms on the Floor Plan and View/Edit the Properties of Occupying Employees