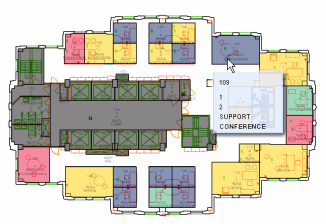Open topic with navigation
Move Management / Enterprise Move Management / Move Coordinator
Reviewing and Estimating a Move Request
After a move has been requested, you review the move request. The purpose
of this review is to verify that the move requestor has entered the correct
information, and to add additional data to the request. For instance,
you may add a cost estimate. You may also add actions required for the
move. Actions may include tasks for craftspersons, data coordinators,
voice coordinators, and additional contractors.
As the Move Scenario Planner, you can also review move requests before creating for group move projects. See Move Scenario Planner: Overview.
For an individual move, you should assign a move coordinator and a move
date. For a group move, you should assign a project manager. You should
also assign a move date for each move within the group move.
If you are entering data in a
you are required to choose a value from the select list. If a field is
not a validated field, you can enter any value.
Approval Options
After reviewing the move request you can route the move for approval
immediately or save the move and later route the move for approval. Alternatively,
you can auto-approve the move on the review form so that the move is immediately
approved and requires no further approval.
If you route the move for approval, the move request is saved and the
status is changed to Routed for Approval. For more information on routing
a move for approval, see the Routing
a Move For Approval topic.
If you auto-approve the move, the move request is saved and the status
is changed to Approved. An email is sent to the department contact, move
requestor, and move coordinator (individual moves) or project manager
(group moves) to notify them of the approval.
Note: If the move
requestor notifies you that they want to withdraw a move request, you
can change the status of the move request to Requested-Rejected to cancel
the move request.
About Developing Move Scenarios
Optionally, you can develop move scenarios for a requested group move project using the Review and Estimate Group Moves task. Move scenarios enable you to develop and evaluate alternative room assignments using your floor plan drawings and an interactive graphical interface. You can evaluate these alternatives to select the scenario that has the assignments that best fit your needs. You can then use the Update Move Project command to automatically fill in the move destination for the move project with the room assignments made in the scenario you select. The Review and Estimate Group Moves wizard includes the Create Move Scenarios tab to facilitate the steps for adding move scenarios. See Move Scenario Planner Overview.
Data Transfer
You can transfer move project data from your group move projects into XLS format, so that you can edit your data in Excel. You can then use data transfer to transfer in the edited data to update the move project.
The Data Transfer feature is available at various points in the move process. When requesting, editing, routing moves for approval, or issuing moves, use the Data Transfer button to invoke date transfer. The action affects the data on the active tab. For example, if you invoke Data Transfer from the Employee Moves tab, the data on the employee moves tab is exported; any data on the other tabs is not affected by the action.You can invoke data transfer from any of the move tabs (employee moves, new hires,employees leaving, equipment, assets, or rooms) in a group move. See Data Transfer Overview.
Individual Move Request
You can review an individual move request, which is a request for the
move of an individual employee, asset, or room.
To review and estimate an individual move request:
- In the Process Navigator,
select the Move Coordinator/Review and Estimate Moves task, or the Move Scenario Planner/Review Group Moves task.
- From the Requested Moves list, select the move that
you want to review.
The Review and Estimate tab for the selected move appears.
- Review the data that
has been entered by the move requestor to verify that it is accurate.
- Enter a value for
the Move Coordinator. The Move Coordinator receives email notification of changes made to the move status.
- Enter a Move Date.
Note: The Move Date that you enter is the value that determines
the actual move date for the move. This date may differ from the Requested
Move Date value entered by the move requestor.
- Enter the
Code, if this is available to you, for chargeback purposes.
- Enter an estimate
of the move costs in the Estimated Cost field, if this information is
available to you.
-
If you are entering the move to location, first select the To Building and To Floor from the select value lists. Then, you can do one of the following to select the room:
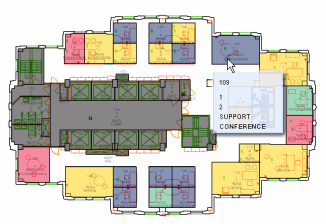
- Enter any other data
on the move that is available to you.
- To delete equipment or furniture associated with an employee or room:
- Click the Equipment or Tagged Furniture buttons at the top of the form. These buttons are inactive if the employee or room does not have assigned furniture or equipment.
The Move Equipment or Move Tagged Furniture dialog appears.
- Select the check box for the assets you want to delete and click Delete.
- Click Close to return to the Step 2: Add Details and Request tab.
- Click the Save button.
Note: It is important to save your changes before adding actions
to your move.
- Add actions. See
the Adding Move Actions topic for
more information.
- Do one of the following:
- If you want to save
the move data you have entered and later route the move for approval,
click the Save button.
The move is saved. It is now ready to be routed for approval. For more
information, see the Routing a Move
for Approval topic. - If you want to auto-approve
the move so that it requires no further approval, click the Auto-Approve
button.
- If you want to withdraw
your move request, click the Withdraw button.
If you click the Withdraw button, your move is deleted from the database.
You will receive an email notification that your move request has been
withdrawn. An email notification will also be sent to the Department Contact.
Group Move Request
You can review a group move request, which is a request for the move
of multiple employees, assets, or rooms.
To review and edit a group move request:
- Select the Move Coordinator/Review
and Estimate Group Moves task.
- Select the group
move that you want to review from the Requested Group Moves list.
The Review and Estimate tab for the selected move appears.
- Review the data that
has been entered by the move requestor to verify that it is accurate.
- In the Edit Group Move section, enter any other data
on the move that is available to you.
- Use the select list
to enter the Project Manager.
- Enter the Account
Code, if this is available to you, for chargeback purposes.
- Enter an estimate
of the move costs in the Estimated Cost field, if this information is
available to you.
- Enter the Scheduled
Start Date.
Note: The Scheduled Start Date that you enter is the value that
determines the actual start date for the move project. This date may differ
from the Requested Start Date value entered by the move requestor.
- Click the Save button.
Note: It is important to save your changes before adding moves
or actions to your move project.
Adding employees, assets, rooms, or actions to the group move
Use the following table to locate the step in the following procedure for the addition or deletion you want to make:
| To |
Select this Button or icon |
Described in this Step |
| add a single employee, new hire, or employee leaving, equipment, asset or room to the move project |
Add Move |
Step 2 |
| add multiple employees from the same division or department |
Add Multiple |
Step 4 |
| edit a single item. For example, to add the move date. |
Edit icon in the row for the item |
Step 5 |
| delete assets associated with an employee or room |
Edit icon in the row for the employee or room, and then select the Tagged Furniture or Equipment tab from the dialog that appears |
Step 5 |
| delete an employee, or room, or delete assets or equipment not assigned to an employee. |
Select the tab for the item (Employee Moves, New Hires, Employee Leaving, Equipment, Assets, or Rooms), select the item and click Delete. |
Step 7 |
| edit multiple items |
Edit Multiple |
Step 6 |
| add move actions |
Actions tab |
Step 8 |
To add employees, assets, rooms, or actions to the group move project:
- To make additions or deletions to the
group move project, select one of the following tabs in the bottom section of the
Edit Group Move form:
- Employee Moves (to review or edit the employees being moved)
- New Hires
- Employees Leaving
- Equipment
- Assets (to review or edit both tagged furniture or equipment)
- Rooms (to move the contents of a room)
- To add a single employee, asset, equipment, or room to the move project, after selecting the appropriate tab, select Add Move. The Add (Employee/New Hire/Employee Leaving/Asset/Equipment) Move to Project form for the selection appears:
- Select the employee, asset, equipment or room to be added to the move project.
- Enter a requested move date for the employee or item.
- Optionally, enter a description of the move.
- If you are entering the move to location, first select the To Building and To Floor from the select value lists. Then, you can do one of the following to select the room:Select a room from the room select value list by selecting the select value button for To Room field. Select the Vacant Only check box to have the select value room list show only vacant rooms.Click Show Drawing and a popup window shows the drawing. Click on the room in the drawing to select it. When you click on a room, the popup dismisses and the To Room field now has that room number. Note: When you mouse over a room in the drawing, a tooltip shows room information to help you make your selection:
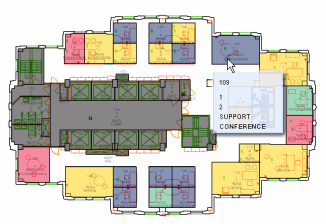 .
.Note: Alternatively, you can develop different scenarios for room assignments, and then evaluate these alternatives to select the scenario that best suits your needs. You can then use the Update Move Project command to automatically fill in the move destination with the room assignments from the selected scenario. See Move Scenario Planner Overview.
- To include tagged furniture or equipment assigned to an employee or room in the move request, ensure that the Move Equipment Assigned to Employee? and Move Tagged Furniture Assigned to Employee? check boxes are selected. If these check boxes do not appear on the move request form, the employee or room being moved does not have any equipment or tagged furniture assigned to them.
- Repeat step 2 to
add additional employees/assets to the project move list.
- To add a group of
employees from the same division or department to the move at one time, select the Employee Moves tab, and then select the Add Multiple button. The Add Multiple form appears.
- Select from the following values to identify the employees you want to move:
- From Division
- From Department
- From Building
- From Floor
- Enter a requested move date.
- Optionally, enter a To Building and To Floor for the employees.
Note: Alternatively, you can develop different scenarios for room assignments, and then evaluate these alternatives to select the scenario that best suits your needs. You can then use the Update Move Project command to automatically fill in the move destination with the room assignments from the selected scenario. See Move Scenario Planner Overview.
- Click Add Employees. All the employees that meet the criteria you entered now appear on the project
move list.
- To edit a single
item on the project move list:
- Click the Edit icon that appears to the left of the item.
The Edit Move tab for the selected item appears.
- Enter the Move Date for the Item.
- If needed, edit additional move information.
- Click Save to save your changes.
- To edit multiple
items on the project move list at one time:
- Select the items that you want to edit on the project move list.
- Click the Edit Multiple button.
The Edit Moves spreadsheet appears.
- Edit values in the spreadsheet and click Save to save your changes.
- To delete employees, assets, or rooms, select the appropriate tab (Employee Moves, New Hires, Employee Leaving, Equipment, Assets, or Rooms), select the check box for the move and click Delete.
- To add actions, select the Actions tab. See
the Adding Move Actions topic for
more information.
Next Steps:
- If you want to save
the request data you have entered and later route the request for approval,
click the Save button.
The move request is saved. It is now ready to be routed for approval.
For more information, see the Routing
a Move for Approval topic.
- If you want to auto-approve
the request so that it requires no further approval, click the Auto-Approve
button.
- Optionally, to develop for employee group moves, select the Create Move Scenarios tab. You can create multiple scenarios and then compare the results. After you select the scenario that best suits your needs, you can automatically update the room destinations with the assignments in the selected scenario. See Move Scenario Planner Overview.