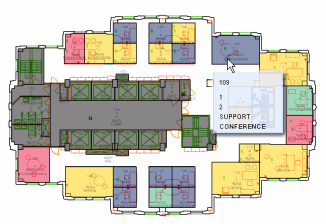Open topic with navigation
Move Management / Enterprise Move Management / Move Requestor
Requesting a Move
With the ARCHIBUS Move Management application, you can request a wide
variety of moves, including employee moves, equipment moves, asset moves,
or room moves. You request an individual move when you want to move an
individual employee, asset, or room. You request a group move when you
want to move multiple employees, assets, or rooms at the same time.
After you request a move, you will be sent an email notification of
the move request. An email notification will also be sent to the department
contact.
Note: If you have access to the Workplace Services Portal mobile app, you can also request a move directly from your smart phone or mobile device.
Move Types
|
Move Type
|
Purpose
|
|
Employee
|
You request an employee move when you want to move a current employee
to a new location.
|
|
New Hire
|
You request a new hire move when you want to move a newly hired employee.
|
|
Employee Leaving
|
You request an employee leaving move for an employee who is leaving
the company.
|
|
Equipment
|
You request an equipment move when you want to move an equipment asset,
such as a computer, server, or printer to a new location.
|
|
Asset
|
You request an asset move when you want to move any type of asset, including
furniture or equipment, to a new location.
|
|
Room
|
You request a room move when you want to move a room to a new location.
When you move a room, you are moving all of the room's contents, including
tables, chairs, computers, etc.
|
Avoiding Data Errors
When you request a move, you are required to fill out any fields marked
with an asterisk (*). For a
you are required to choose a value from the select list. Items on the
select list display the data that is currently in the ARCHIBUS database
tables. If a field is not validated, you can enter any value.
To avoid data errors, it is highly recommended to enter data in the
Request forms by using the select list next to the field, if it is available.
If it is necessary to enter new rooms or asset data that is not on the
select list, you can type data directly into the field, provided that
the field is not a validated field. After entering new data, notify your
business process owner as soon as possible so that s/he can update
the database tables.
It is also recommended to check room vacancy information before entering
move requests, in case the database has not been updated to reflect the
most recent moves.
Moving Furniture and Equipment Associated with an Employee or Room
If an employee or room being moved has assigned furniture or equipment, when you add that employee or room to the move project you are given the option of including these assets in the move. If you select the checkboxes to move the assets, when you click the Go To Next Step button the associated tagged furniture and equipment records are inserted into the Move Order Equip. Assignment (mo_eq) and Move Order Tagged Furn. Assig. (mo_ta) tables.
If you select to move the associated assets, but later need to remove all or some of the assets, you can do so by editing the move.
For group moves, these assets are shown on the Equipment or Tagged Furniture tabs when you click the Edit icon in the row for the employee or room. For individual moves, you use the Equipment and Tagged Furniture buttons at the top of the form to view and delete these assets.
See the Requesting a Move and Reviewing and Estimating Moves for more information.
Data Transfer
You can transfer move project data from your group move projects into XLS format, so that you can edit your data in Excel. You can then use data transfer to transfer in the edited data to update the move project.
The Data Transfer feature is available at various points in the move process. When requesting, editing, routing moves for approval, or issuing moves, use the Data Transfer button to invoke date transfer. The action affects the data on the active tab. For example, if you invoke Data Transfer from the Employee Moves tab, the data on the employee moves tab is exported; any data on the other tabs is not affected by the action.You can invoke data transfer from any of the move tabs (employee moves, new hires,employees leaving, equipment, assets, or rooms) in a group move. See Data Transfer Overview.
Individual Moves
You request an individual move if you want to move an individual employee,
asset, or room.
To request an individual move:
- Select a Move Requestor/Individual
Moves task in the Process Navigator, such as Request an Employee Move.
The Step 1: Initiate tab appears.
- Select the employee,room, or asset to be moved from the Select Value list. If the employee or room you are moving has assigned furniture or equipment, those assets are shown in the lower pane.
- To include tagged furniture or equipment assigned to an employee or room in the move request, ensure that the Move Equipment Assigned to Employee? and Move Tagged Furniture Assigned to Employee? check boxes are selected. If these check boxes do not appear on the move request form, the employee or room being moved does not have any equipment or tagged furniture assigned to them.
Note: If you need to remove all or some of the assets, you can do so by editing the employee move. See step 9.
- Select the Department Contact and the Requested Move Date. The Department Contact receives email notification of the move.
-
If you are entering the move to location, first select the To Building and To Floor from the select value lists. Then, you can do one of the following to select the room:
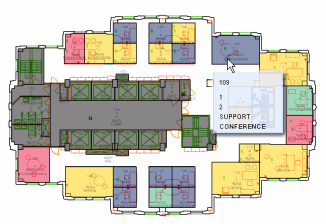
-
To include tagged furniture or equipment assigned to an employee or room in the move request, ensure that the Move Equipment Assigned to Employee? and Move Tagged Furniture Assigned to Employee? check boxes are selected. If these check boxes do not appear on the move request form, the employee or room being moved does not have any equipment or tagged furniture assigned to them.
- Click the Go to Next
Step button.
The Step 2: Add Detail and Request tab appears. The data that you entered is displayed.
There are also additional fields that did not appear on the first page.
- Fill out as much
information as possible on this tab. For example, you can enter the which can be used for .
- To delete equipment or furniture associated with an employee or room:
- Click the Equipment or Tagged Furniture buttons. These buttons are inactive if the employee or room does not have assigned furniture or equipment.
- The Move Equipment or Move Tagged Furniture dialog appears.
- Select the check box for the assets you want to delete and click Delete.
- Click Close to return to the Step 2: Add Details and Request tab.
Do one of the following:
- To save the request data you have entered and complete the request later, click the Save button.
- Click Request to
request the individual move.
If you click the Request button, the move status is changed to Requested.
- To request another move, after clicking the Request button to request the move you just entered, click Initiate a New Request to enter another move.
Group Moves
You request a group move if you want to move multiple employees, assets,
or rooms at one time. The first step in requesting a group move is to create the project. Group moves are always associated with a project.
After you have created a group move project, you can add moves to the project and you can create using the Develop Moves Scenarios task.
To request a group move:
- Select the Move Requestor/Request
a Group Move task.
- Enter values for
the Project Code, Project Description, Department Contact, Requested
Start and End Date fields. The Department Contact receive email notifications of changes in the move status.
- Click the Go to Next
Step button.
The Step 2: Edit Data and Request tab appears. The data that you entered is displayed,
along with additional fields that did not appear on the first page.
- Edit data on the
Edit Group Move form as necessary and click the Save button.
Note: : It is important to save your changes before adding moves
to your move project.
Adding employees, assets, rooms, or actions to the group move
Use the following table to locate the step in the following procedure for the addition or deletion you want to make:
| To |
Select this Button or icon |
Described in this Step |
| add a single employee, new hire, or employee leaving, equipment, asset, or room to the move project |
Add Move |
Step 2 |
| add multiple employees from the same division or department |
Add Multiple |
Step 4 |
| edit a single employee, asset, or room being moved. For example, to add the move date. |
Edit icon in the row for the item |
Step 5 |
| delete assets associated with an employee or room |
Edit icon in the row for the employee or room, and then select the Tagged Furniture or Equipment tab from the dialog that appears |
Step 5 |
| delete an employee, or room, or delete assets or equipment not assigned to an employee. |
Select the tab for the item (Employee Moves, New Hires, Employee Leaving, Equipment, Assets, or Rooms), select the item and click Delete. |
Step 7 |
| edit multiple items |
Edit Multiple The Edit Multiple form lets you easily edit the individual moves of a group move. |
Step 6 |
| add move actions |
Actions tab |
Step 8 |
To add employees, assets, rooms, or actions to the group move project:
- To make additions or deletions to the
group move project, select one of the following tabs in the bottom section of the
Edit Group Move form:
- Employee Moves (to review or edit the employees being moved)
- New Hires
- Employees Leaving
- Equipment
- Assets (to review or edit both tagged furniture or equipment)
- Rooms (to move the contents of a room)
- To add a single employee, asset, equipment, or room to the move project, after selecting the appropriate tab, select Add Move. The Add (Employee/New Hire/Employee Leaving/Asset/Equipment) Move to Project form for the selection appears:
- Select the employee, asset, equipment or room to be added to the move project.
- Enter a requested move date for the employee or item.
- Optionally, enter a description of the move.
- If you are entering the move to location, first select the To Building and To Floor from the select value lists. Then, you can do one of the following to select the room:Select a room from the room select value list by selecting the select value button for To Room field. Select the Vacant Only check box to have the select value room list show only vacant rooms.Click Show Drawing and a popup window shows the drawing. Click on the room in the drawing to select it. When you click on a room, the popup dismisses and the To Room field now has that room number. Note: When you mouse over a room in the drawing, a tooltip shows room information to help you make your selection:
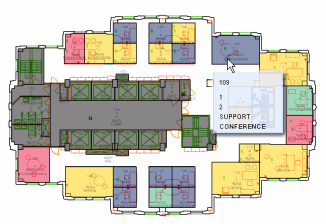 .
.Note: Alternatively, you can develop different scenarios for room assignments, and then evaluate these alternatives to select the scenario that best suits your needs. You can then use the Update Move Project command to automatically fill in the move destination with the room assignments from the selected scenario. See Move Scenario Planner Overview.
- To include tagged furniture or equipment assigned to an employee or room in the move request, ensure that the Move Equipment Assigned to Employee? and Move Tagged Furniture Assigned to Employee? check boxes are selected. If these check boxes do not appear on the move request form, the employee or room being moved does not have any equipment or tagged furniture assigned to them.
- Repeat step 2 to
add additional employees/assets to the project move list.
- To add a group of
employees from the same division or department to the move at one time, select the Employee Moves tab, and then select the Add Multiple button. The Add Multiple form appears.
- Select from the following values to identify the employees you want to move:
- From Division
- From Department
- From Building
- From Floor
- Enter a requested move date.
- Optionally, enter a To Building and To Floor for the employees.
Note: Alternatively, you can develop different scenarios for room assignments, and then evaluate these alternatives to select the scenario that best suits your needs. You can then use the Update Move Project command to automatically fill in the move destination with the room assignments from the selected scenario. See Move Scenario Planner Overview.
- Click Add Employees. All the employees that meet the criteria you entered now appear on the project
move list.
- To edit a single
item on the project move list:
- Click the Edit icon that appears to the left of the item.
The Edit Move tab for the selected item appears.
- Enter the Move Date for the Item.
- If needed, edit additional move information.
- Click Save to save your changes.
- To edit multiple
items on the project move list at one time:
- Select the items that you want to edit on the project move list.
- Click the Edit Multiple button.
The Edit Moves spreadsheet appears.
- Edit values in the spreadsheet and click Save to save your changes.
- To delete employees, assets, or rooms, select the appropriate tab (Employee Moves, New Hires, Employee Leaving, Equipment, Assets, or Rooms), select the check box for the move and click Delete.
- To add actions, select the Actions tab. See
the Adding Move Actions topic for
more information.
Next Steps
- If you want to save
the request data you have entered and request the move later,
click the Save button.
- Click Request to
request the group move
If you click the Request button, the move status is changed to Requested.
- To request another move, after clicking the Request button to request the move you just entered, click Initiate a New Request to enter another move.
- Optionally, to develop for employee group moves, select the Create Move Scenarios tab. You can create multiple scenarios and then compare the results. After you select the scenario that best suits your needs, you can automatically update the room destinations with the assignments in the selected scenario. See Move Scenario Planner Overview.